Nogle brugere vil ikke have en hej-pin knyttet til deres Windows 11-konto. Det kan være, fordi de kun vil logge ind ved at bruge deres Microsoft-kontokodeord, eller det kan være, fordi de ikke er fortrolige med, at en 4-cifret pinkode bruges til deres login.
Uanset hvad årsagen er, er du kommet til det rigtige sted, hvis du forsøgte at fjerne hej-pinden fra din Windows 11, men så, at den er nedtonet og ikke kan klikkes. I denne artikel forklarer vi, hvordan du kan gøre hej-nålen Fjern-knappen klikbar og bruge den Fjern-knap til at fjerne hej-nålen fra din Windows 11.
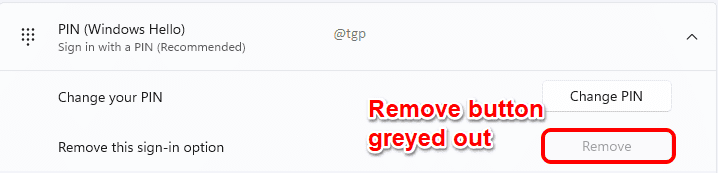
Trin 1: Trykke WIN + I tasterne sammen for at åbne appen Indstillinger.
I den venstre vindue rude, klik på Regnskaber og i højre vindue rude, klik på Log-in muligheder.
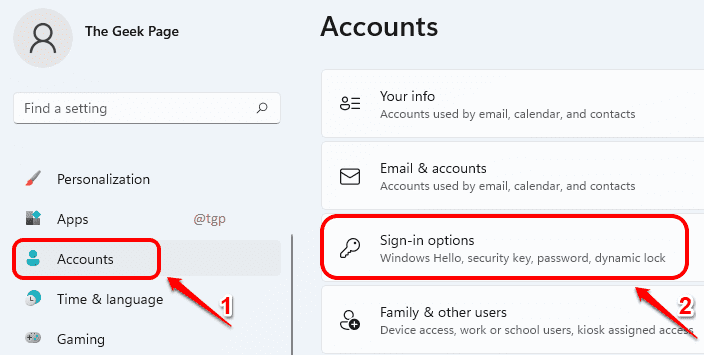
Trin 2: I vinduet Loginindstillinger, under Yderligere indstillinger sektion, find og drej AF skifteknappen, der svarer til indstillingen For at forbedre sikkerheden må du kun tillade Windows Hello-logon for Microsoft-konti på denne enhed (anbefales).

Trin 3: Rul nu op og find afsnittet
Måder at logge på. Klik på PIN-kode (Windows Hello) fanen for at udvide den.Du kan nu se, at Fjerne knap, der er knyttet til indstillingen Fjern denne login-mulighed er klikbar. Som næste skal du klikke på Fjerne knappen for at fjerne hej-nålen fra din konto.

Trin 4: Du bliver bedt om at bekræfte fjernelsen. Klik på Fjerne knappen igen for at bekræfte.

Trin 5: Når du bliver bedt om at bekræfte din konto, skal du indtaste din Microsoft-konto adgangskode og ramte Okay knap.

Trin 6: Det er det. Du kan nu se, at din Hello Pin er blevet fjernet.
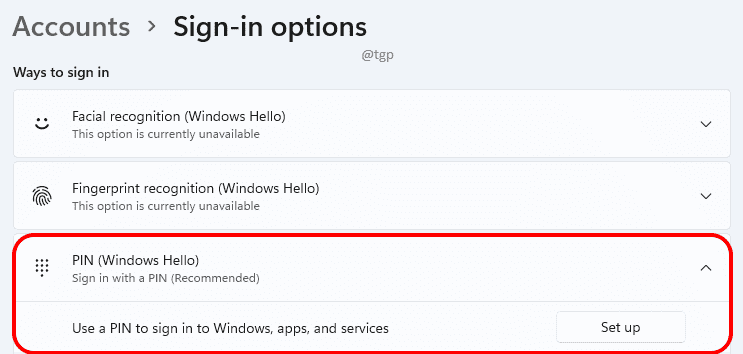
Bemærk venligst, at selvom du fjerner hej-nålen, skal du stadig indtaste adgangskoden til din Microsoft-konto på startskærmen for at logge ind på din Windows. Hvis du gerne vil logge ind automatisk uden at indtaste pinkode eller adgangskode, kan du nemt gøre det ved at følge trinene i vores artikel her.


