Rahmen Word Excel & Steckdose alle paar Minuten Dateien zu speichern, kann für Sie ein echter Lebensretter sein, falls Ihr Arbeitsplatz ohne Vorwarnung abstürzt. Nach dem Neustart Ihres Computers können Sie das vollständige Dokument wiederherstellen, ohne viel zu verpassen Word Excel & Steckdose speichert die Datei automatisch im Hintergrund.
Um einzustellen Word Excel & Steckdose Speichern Sie die Datei, folgen Sie einfach diesen Schritten-
Stellen Sie Word, Excel und PowerPoint so ein, dass Dateien automatisch gespeichert werden-
HINWEIS– Wir zeigen den Prozess in MS Word. Da der Prozess für die anderen beiden Anwendungen gleich ist (d.h. Excel und Steckdose ) können Sie diese beiden ganz einfach so konfigurieren, dass sie dasselbe tun.
1. Öffnen MS Word auf deinem Computer.
2. Klicken Sie nun in der Menüleiste auf „Datei“ und klicken Sie dann auf der linken Seite auf „Optionen“, was der letzte ist.

3. Jetzt im Wortoptionen Klicken Sie auf der linken Seite auf „speichern“.
4. Dann, prüfen die Option "
Speichern Sie die AutoRecover-Informationen alle“. Stellen Sie nun den Timer auf „2" Protokoll.5. Nicht vergessen prüfen die Option "Behalten Sie die letzte AutoRecovered-Version bei“. Klicken Sie abschließend auf „OK“, um die Änderungen zu speichern.
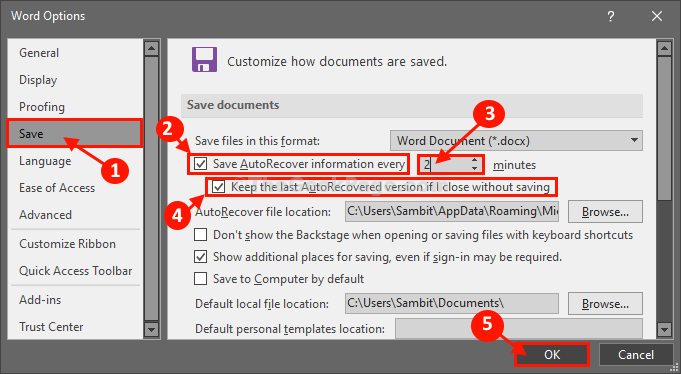
Neustart Wort Anwendung auf Ihrem Computer.
Nach dem Neustart Wort Ihr Dokument wird weiterhin in 2 Minuten automatisch gespeichert.
Trinkgeld–
Wenn Sie dies bemerken, nachdem Sie diese Änderungen versucht haben Wort stockt oder verzögert sich stark, ziehen Sie in Erwägung, den Zeitraum auf. zu verlängern 5 zu 10 Minuten in Schritt 4.


