Der System File Checker ist eine der besten Möglichkeiten, um beschädigte Dateien auf Ihrem Windows-PC zu finden und dann die Registrierungsdaten zu reparieren. Um das Dienstprogramm auszuführen, müssen Sie den Befehl „sfc /scannow“ in der Eingabeaufforderung/Powershell. Es führt dann einen Scan aller geschützten Systemdateien auf Ihrem Windows 10-PC durch. Es authentifiziert alle Dateiversionen und stellt anschließend die beschädigten Dateien wieder her.
Viele Benutzer haben jedoch gemeldet, dass ein Fehler aufgetreten ist, der besagt: „Der Windows-Ressourcenschutz hat beschädigte Dateien gefunden, konnte jedoch einige davon nicht reparieren“. Da sfc /scannow sehr oft ausgeführt werden muss, um beschädigte Dateien zu reparieren und das System reibungslos laufen zu lassen, sollte dieser Fehler mit sofortiger Wirkung behoben werden. Mal sehen wie.
Lösung: Verwenden der Eingabeaufforderung
Schritt 1: Klick auf das Start klicke auf deinen Desktop und tippe ein Eingabeaufforderung im Suchfeld. Klicken Sie mit der rechten Maustaste auf das Ergebnis und klicken Sie auf
Als Administrator ausführen öffnen Eingabeaufforderung im Admin-Modus.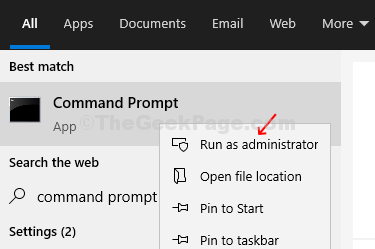
Schritt 2: Führen Sie nun den folgenden Befehl aus und drücken Sie Eingeben:
DISM /ONLINE /CLEANUP-IMAGE /RESTOREHEALTH

Warten Sie nun geduldig, da es einige Zeit dauert, bis der Vorgang abgeschlossen ist. Es überprüft die beschädigten Komponenten und zeichnet anschließend die Beschädigung auf und repariert die beschädigte Datei.
Sobald der Prozess abgeschlossen ist und die beschädigten Komponenten repariert wurden, wird die Meldung „Der Wiederherstellungsvorgang wurde erfolgreich abgeschlossen. Die Beschädigung des Komponentenspeichers wurde behoben. Der Vorgang wurde erfolgreich abgeschlosseny.“
Schritt 3: Sobald der Vorgang abgeschlossen ist und die obige Meldung angezeigt wird, starten Sie Ihren Computer neu und führen Sie dann den folgenden Befehl erneut aus, um die Systemdateiprüfung auszuführen:
sfc /scannow
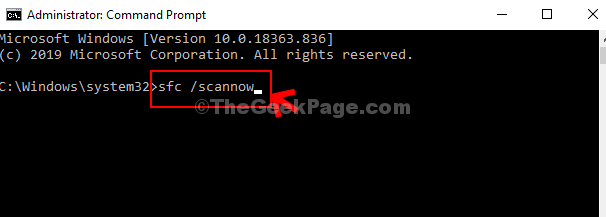
Warten Sie nun, bis es abgeschlossen ist, und es sollte jetzt alle Ihre beschädigten Dateien perfekt reparieren.


