Όταν συμβαίνουν ορισμένα ζητήματα με οποιοδήποτε από τα προγράμματα ή τις εφαρμογές των Windows, τα Windows εμφανίζουν στον χρήστη ένα σφάλμα μήνυμα που ρωτά τον χρήστη εάν θέλει να στείλει κάποια δεδομένα στη Microsoft ώστε να μπορέσει να αναλύσει το πρόβλημα καλύτερα. Αν και είναι καλό να στέλνετε τα δεδομένα για να βελτιώσετε τις υπηρεσίες, μερικές φορές μπορεί να γίνει αρκετά ενοχλητικό. Επίσης, το συγκεκριμένο πρόγραμμα αναφέρεται ότι καταναλώνει υπερβολική ισχύ CPU. Όποιος κι αν είναι ο λόγος, αν θέλετε να απενεργοποιήσετε αυτό το πρόγραμμα αναφοράς σφαλμάτων, σίγουρα υπάρχουν τρόποι!
Πίνακας περιεχομένων
Μέθοδος 1: Μέσω Υπηρεσιών Windows
Βήμα 1: Εκκίνηση του Τρέξιμο παράθυρο πατώντας WIN + R κλειδιά μαζί. Πληκτρολογήστε υπηρεσίες.msc και χτυπήστε το Εντάξει κουμπί.

Βήμα 2: Όταν ανοίξει το παράθυρο Υπηρεσίες, στο δεξί παράθυρο τζάμι, μετακινηθείτε προς τα κάτω
και εντοπίστε την καταχώρηση υπηρεσίας με το όνομα Υπηρεσία αναφοράς σφαλμάτων των Windows.Μόλις εντοπιστεί, κάντε δεξί κλικ σε αυτό και μετά κάντε κλικ στο Ιδιότητες επιλογή.
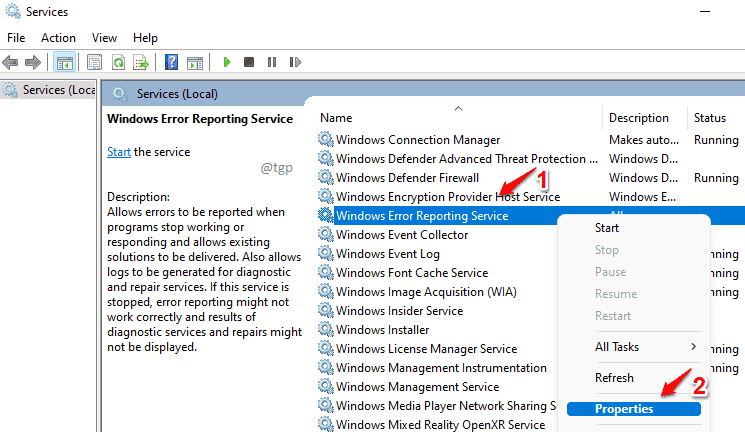
Βήμα 3: Το προηγούμενο βήμα θα άνοιγε το παράθυρο ιδιοτήτων για την επιλεγμένη υπηρεσία. Εκτελέστε τα παρακάτω βήματα στη συνέχεια.
- Βεβαιωθείτε ότι είστε στο Γενικός αυτί.
- Επιλέγω άτομα με ειδικές ανάγκες επιλογή από το Τύπος εκκίνησης αναπτυσσόμενη λίστα.
- Κάντε κλικ στο Να σταματήσει κουμπί εάν η υπηρεσία βρίσκεται σε κατάσταση λειτουργίας.
- Μόλις τελειώσετε, κάντε κλικ στο Ισχύουν και μετά Εντάξει κουμπιά.

Επανεκκίνηση το μηχάνημά σας για να αναλάβουν τις αλλαγές.
Μέθοδος 2: Μέσω του προγράμματος επεξεργασίας πολιτικής ομάδας
Βήμα 1: Εκκίνηση Τρέξιμο παράθυρο. Τύπος WIN+R κλειδιά για αυτό.
Ως επόμενο, πληκτρολογήστε gpedit.msc και χτυπήστε Εντάξει κουμπί.

Βήμα 2: Κυβερνώ στο επόμενο μονοπάτι.
Διαμόρφωση υπολογιστή -> Πρότυπα διαχείρισης -> Στοιχεία Windows -> Αναφορά σφαλμάτων των Windows
Στο αριστερό παράθυρο παράθυρο, βεβαιωθείτε ότι έχετε φτάσει στο φάκελο Αναφορά σφαλμάτων των Windows.
Ως επόμενο, στο δεξί παράθυρο τζάμι, μετακινηθείτε προς τα κάτω, εύρημα και διπλό κλικ σχετικά με την πολιτική που αναφέρεται Απενεργοποιήστε την αναφορά σφαλμάτων των Windows.

Βήμα 3: Τώρα επιλέξτε το κουμπί επιλογής που αντιστοιχεί στην επιλογή Ενεργοποιήθηκε. Κτύπημα Ισχύουν κουμπί και μετά Εντάξει κουμπί.
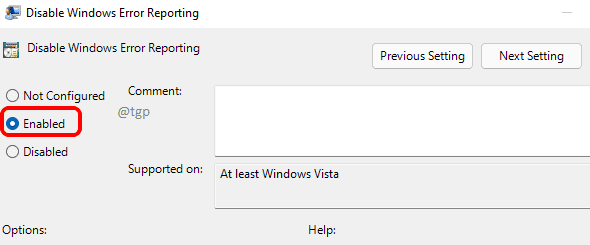
Μόλις εσύ επανεκκίνηση το μηχάνημα, οι αλλαγές θα αναλάβουν.
Μέθοδος 3: Μέσω του Επεξεργαστή Μητρώου
Σημείωση: Συνιστάται πάντα να δημιουργείτε αντίγραφο ασφαλείας του επεξεργαστή μητρώου σας προτού κάνετε οποιεσδήποτε αλλαγές σε αυτό, καθώς τυχόν σφάλματα στις ρυθμίσεις μητρώου θα μπορούσαν να οδηγήσουν σε ανεπιθύμητα ζητήματα.
Βήμα 1: Πατήστε WIN + R πλήκτρα μαζί για την εκκίνηση του Τρέξιμο παράθυρο. Πληκτρολογήστε regedit και χτυπήστε Εισαγω κλειδί.
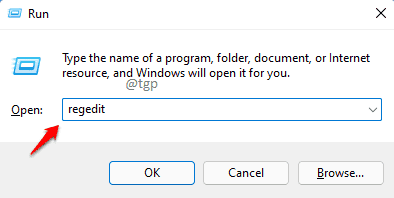
Βήμα 2: Μόλις ανοίξει το παράθυρο του Επεξεργαστή Μητρώου, ακολουθήστε τα παρακάτω βήματα:
1. Αντιγραφή επικόλληση την ακόλουθη διαδρομή στο πλοήγηση μπάρα και χτύπημα Εισαγω κλειδί.
HKEY_LOCAL_MACHINE\SOFTWARE\Microsoft\Windows\Windows Αναφορά σφαλμάτων
2. Κάντε δεξί κλικ στον φάκελο Αναφορά σφαλμάτων των Windows.
3. Κάντε κλικ στο Νέος επιλογή από το δεξί κλικ στο μενού περιβάλλοντος.
4. Κάντε κλικ στο Τιμή DWORD (32-bit). Επόμενο.

Βήμα 3: Ονομα η πρόσφατα δημιουργηθείσα τιμή Dword ως άτομα με ειδικές ανάγκες. Μόλις ολοκληρωθεί η ονομασία, διπλό κλικ σε αυτό να επεξεργασία τις ιδιότητές του.
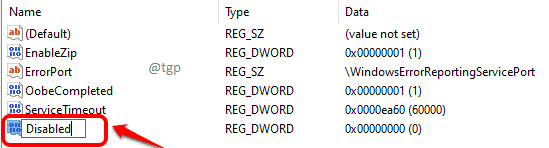
Βήμα 4: Στο Δεδομένα αξίας πεδίο, πληκτρολογήστε 1 και χτυπήστε το Εντάξει κουμπί. Αυτό θα έπρεπε να είναι. Επανεκκίνηση το μηχάνημά σας για να αναλάβουν τις αλλαγές.

Σημείωση: Εάν θέλετε ποτέ να ενεργοποιήσετε την αναφορά σφαλμάτων των Windows μέσω του Επεξεργαστή Μητρώου, τότε απλά βάλτε το 0 (μηδέν) αντί για 1 στο Δεδομένα αξίας και επανεκκινήστε το μηχάνημά σας.


