PyCharm es IDE (Entorno de desarrollo integrado) que está diseñado específicamente para el lenguaje de programación Python. También es compatible con otros lenguajes de programación como HTML, CSS, etc. es desarrollado por JetBrains y viene en dos ediciones, una, la Professional Edition y la Community Edition. Community Edition es gratuito y es más adecuado para estudiantes y principiantes que aprenden Python.
En este artículo, veamos cómo instalar PyCharm en Windows y cómo configurar su primer proyecto para mostrar un mensaje "Hola, PyCharm".
¿Cómo instalar Python en su sistema?
Como PyCharm es un IDE para Python, debemos tener Python instalado en nuestro sistema como requisito previo. Si no ha instalado Python, así es como puede hacerlo:
1. Descargue una versión estable del instalador de Python del sitio oficial de Python.
2. Clickea en el Descargar botón.
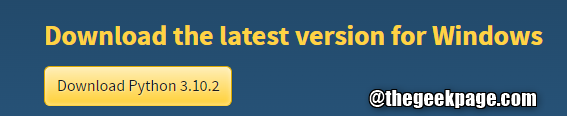
3. Una vez que se complete la descarga, haga doble clic en el archivo de instalación.
4. Garrapata la opción Agregue Python 3.x a Path. Esto es importante.
5. Haga clic en Instalar ahora.

6. El instalador comienza a instalar Python en su sistema.
7. Una vez completada la instalación, haga clic en Cerrar.
8. Para verificar si la instalación es exitosa, abra el cuadro de diálogo Ejecutar usando Windows+R.
9. Ingrese el comando cmd y presiona Ingresar.

10: En la ventana del símbolo del sistema que se abre, escriba pitón y presiona Ingresar.
11. Debería poder ver el Pitón versión como se muestra a continuación.

¿Cómo instalar y configurar PyCharm en Windows?
1. Descargue la versión de la Comunidad PyCharm del sitio oficial de Jet Brains.
2. Una vez completada la descarga, haga doble clic en el archivo ejecutable.
3. Si ve un UAC solicitando permiso, haga clic en Aceptar.
4. En la ventana que aparece, elija un Carpeta de destino y haga clic en el próximo botón.

5. En la ventana de opciones de instalación, en Crear acceso directo de escritorio, marque PyCharm Community Edition. Haga esto si desea un acceso directo a PyCharm en el escritorio.
6. Bajo la Actualizar variable PATH, marca la opción, Agregue la carpeta "bin" a la RUTA.
7. Haga clic en Próximo.

8. En la ventana de configuración, haga clic en JetBrains y presiona Instalar en pc.

9. Una vez finalizada la instalación, se le pedirá que reinicie su sistema.
10. Después del reinicio, abra la aplicación PyCharm.
11. En la ventana de PyCharm, haga clic en Nuevo proyecto.

12. En la sección de ubicación, asigne un nombre adecuado al proyecto.
13. Escoger Virtualenv
14. Haga clic en Crear.
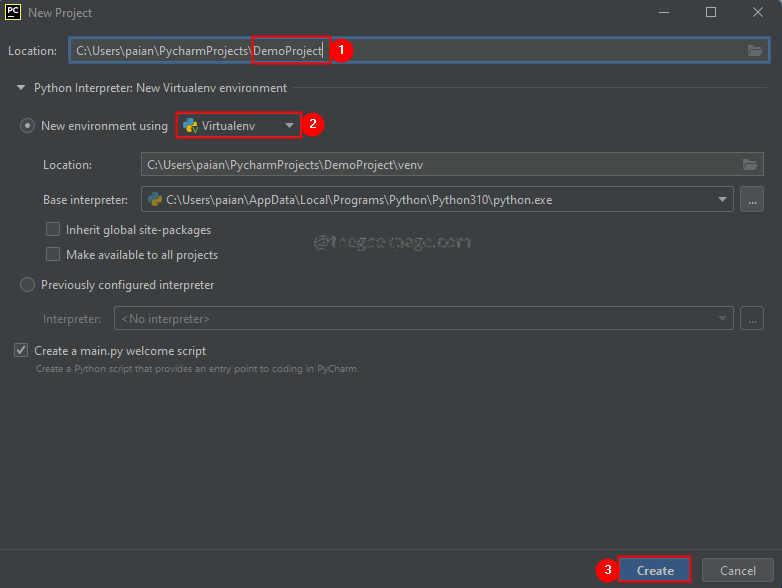
15. Verá un archivo main.py abierto de forma predeterminada. Tendría un script Python de muestra para imprimir Hi PyCharm.

16. Para ejecutar el archivo, botón derecho del ratón sobre principal.py Como se muestra abajo. Haga clic en Correr.
17. Puede ver el resultado a continuación en la sección de ejecución como se muestra a continuación.

18. Siéntase libre de editar la sección principal para ingresar una cadena de su elección. Ejecute el código para ver el resultado.
Eso es todo.
Esperamos que este artículo haya sido informativo. Por favor comente y háganos saber si esto le resultó útil.
Además, comente y háganos saber si tiene algún problema. Estaremos encantados de ayudarle.
Gracias por leer.


