Kujutage ette, et otsite oma süsteemis midagi, kuid pole kindel, millist rakendust avada või valida. Siin tuleb pildile Live Tiles funktsioon. Toetatud rakenduste reaalajas paanid saab lisada Windowsi töölauale või Start-menüüsse, mille paanid muutuvad sageli.
Live Tiles muudab rakenduse vidina elavaks ja see on nii meeldiv. Mitte ainult välimuse, vaid isegi mugavuse pärast. Oletame, et kasutate oma süsteemis WhatsAppi või Facebooki rakendust. Kas poleks mugav, kui rakenduse ikoonil kuvatakse teadete arv? See on võimalik, kui mõni selline toetatud rakendus lisatakse reaalajas paanidena.
Vaatame, kuidas seda Windowsi süsteemis teha. Kui leiate ka viisi, kuidas saada Windows 11 töölauale reaalajas paanid ja käivitusmenüü, jätkake lisateabe saamiseks selle artikli lugemist.
Kuidas hankida reaalajas paanid töölauale ja menüüsse Start Windows 11-s
Esiteks peate Windows 11 süsteemis reaalajas paanide hankimiseks installima rakenduse Live Tiles Anywhere, mille saab alla laadida ja installida Microsoft Store'ist. Järgige allolevaid samme, kuidas Live Tiles Anywhere alla laadida ja installida.
1. samm: kõigepealt peate oma süsteemis avama rakenduse Microsoft Store. Selleks vajutage nuppu Windows võti ja tüüp microsofti pood.
2. samm: seejärel valige Microsofti pood rakendust otsingutulemustest, nagu allpool näidatud.
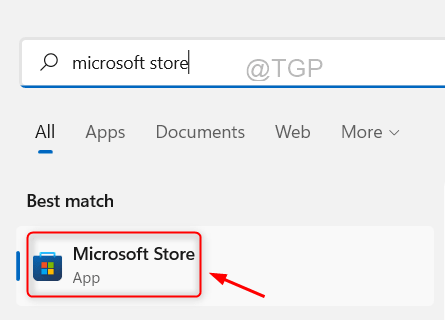
3. samm: kui teie süsteemis avaneb Microsoft Store'i rakenduse aken, tippige elavad plaadid kõikjal otsinguribal ja valige Reaalajas plaadid kõikjal rakendust otsinguloendist, klõpsates sellel, nagu allpool näidatud.

4. samm: klõpsake rakenduse Live tiles Anywhere lehel Installige ja see hakkab peagi alla laadima ja seejärel installib selle teie süsteemi, nagu allpool näidatud.

REKLAAM
5. samm: pärast installimist näete rakenduse lehel nuppu Ava.
6. samm: rakenduse käivitamiseks peaksite klõpsama nuppu Avatud VÕI vajutage nuppu Windows võti, tüüp elavad plaadid kõikjal ja vajuta Sisenema võti.

7. samm: pärast rakenduse avamist peaksite klõpsama KÕIK RAKENDUSED rakenduse akna ülemisel menüüribal, nagu allpool näidatud.
8. samm: siin kuvatakse kõik teie süsteemi installitud rakendused.
9. samm: kui soovite nüüd lisada mõne rakenduse (nt. Photos, Notepad, Weather jne), mis lisatakse töölauale või Start-menüüsse vidinana, seejärel leida a rakendus esimene ja paremklõps selle kallal.
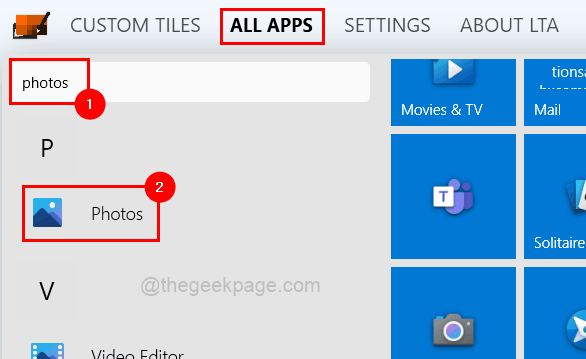
10. samm: klõpsake Loovidin kontekstimenüüst.
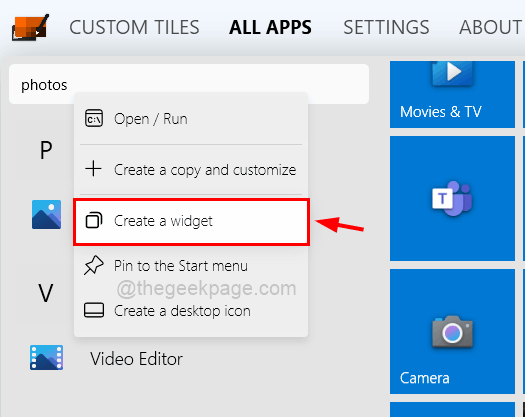
11. samm: järgmiseks, kui soovite selle kinnitada menüüsse Start, siis paremklõps peal rakendus ja valige Pinmenüüsse Start kontekstimenüüst, nagu allpool näidatud.
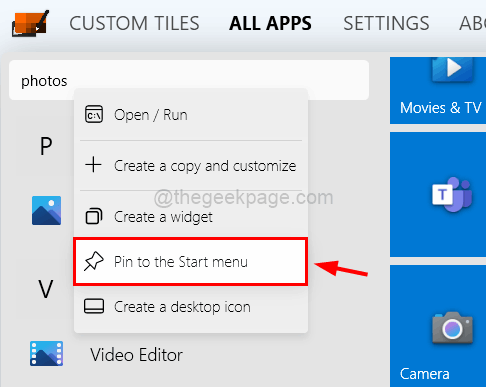
MÄRGE: Nõustuge kinnitamise dialoogiboksiga, klõpsates nuppu Jah et jätkata selle kinnitamist jaotisesse Start.
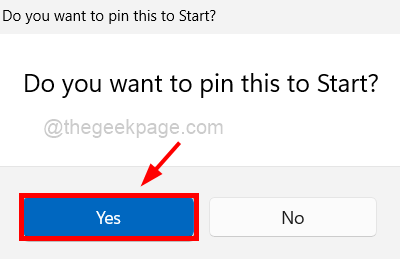
12. samm: nüüd on vastloodud vidin ekraani vasakus ülanurgas. Peate lohistama selle töölauaekraanil soovitud kohta.
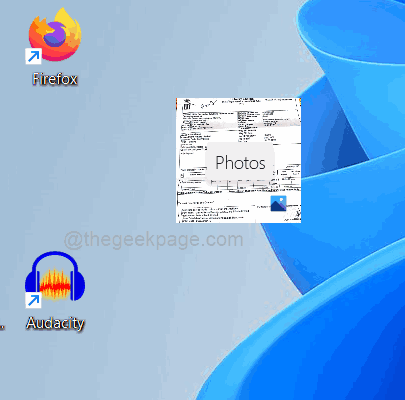
13. samm: nüüd on kõik rakendused, mille olete loonud vidina, all KOHALDATUD PLAATID sakk.
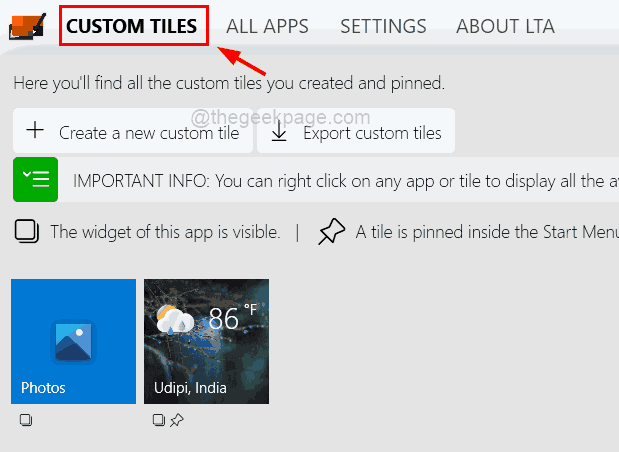
14. samm: kui soovite need rakendused kohandatud plaatide hulgast eemaldada, siis paremklõps rakenduses ja valige Kustutaja eemaldage kinnitus menüüst.
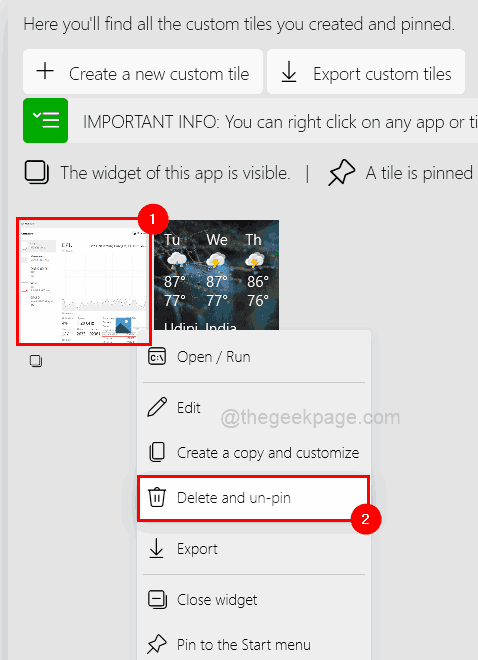
15. samm: all Kohandatud plaadid vahekaardil saate vidina sulgeda paremklõpsates peal rakendus ja klõpsates nuppu Sule vidin kontekstimenüüst, nagu allpool näidatud.

16. samm: saate vidina sulgeda ka otse töölaualt paremklõpsates peal vidin ja valides Sulge valik menüüst.
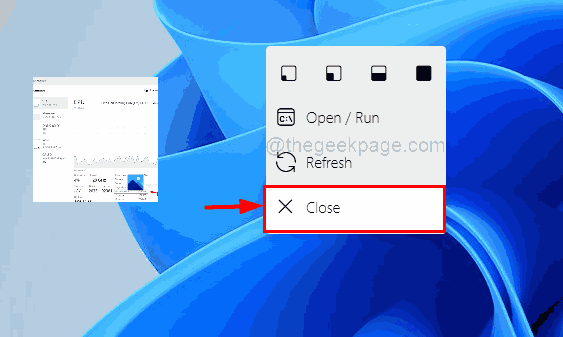
17. samm: vidina suuruse või mõõtmete muutmiseks töölauaekraanil palun paremklõps loodud vidinal (nt Ilm).
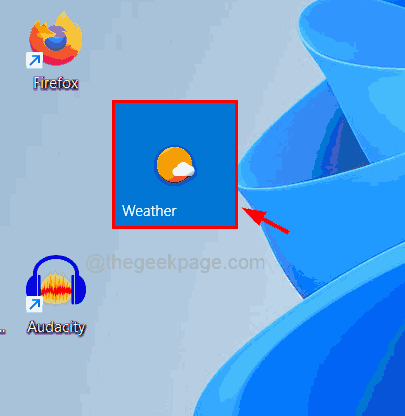
18. samm: seejärel valige kontekstimenüü ülemiselt ribalt mõõtmete vahemik, nagu allpool näidatud.
Oleme valinud suurima võimaliku mõõtme. Saate valida ükskõik millise neist, mida soovite.

19. samm: niipea, kui sellel klõpsate, muudetakse vidina mõõde valitud dimensiooniks, nagu on näidatud alloleval pildil.
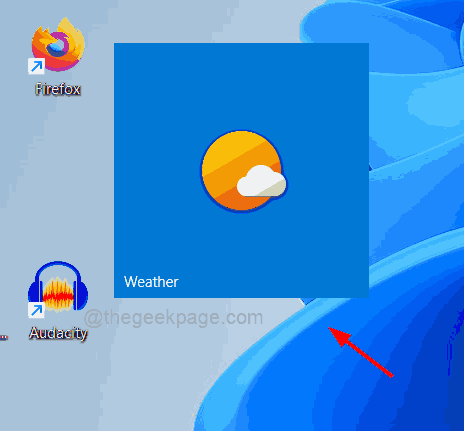
Samm 1 - Laadige alla Restoro PC Repair Tool siit
2. samm - Arvutiprobleemide automaatseks otsimiseks ja lahendamiseks klõpsake nuppu Start Scan.


