Mis tahes süsteemi tõhusus sõltub selliste ressursside olemasolust nagu protsessor, RAM jne. süsteemis aktiivselt töötavate rakenduste jaoks. Tavaliselt tarbivad palju RAM-i, hajutavad rohkem soojust, mõjutavad aku kasutusaega jne need rakendused, mis ei ole suletud ja kas ei ole aktiivsed, vaid on süsteemis jõude. mis vähendab süsteemi efektiivsust.
Ülaltoodud tegureid silmas pidades ja süsteemi jõudluse parandamiseks tutvustas Microsoft funktsiooni nimega Tõhususrežiim, mis sisselülitamisel aktiveeritakse ja vabastab ressursid, mida kasutab mitteaktiivne rakendus taustal.
Kui te pole kindel, kuidas seda teie süsteemis teha saab, selgitame seda selles postituses. Nüüd vaatame, kuidas kasutada Windows 11-s tõhususe režiimi tegumihalduri abil.
Tõhususrežiimi kasutamine Windows 11/10-s, kasutades tegumihaldurit
1. samm: esiteks avatud a Tegumihaldur kõrval vajutades Windowsi + X klahvid koos kontekstimenüü kuvamiseks ja seejärel lööb a T klahvi klaviatuuril.
REKLAAM
MÄRGE: Võite kasutada ka otsest kiirklahvi CTRL + SHIFT + ESC võtmed koos.
2. samm: see avab süsteemis tegumihalduri akna.
3. samm: all Protsessid vahekaardil, näete paljude praegu süsteemis töötavate rakenduste loendit, mis võivad olla aktiivsed või jõude.
4. samm: et näha, milline rakendus tarbib kõige rohkem protsessorit, klõpsake nuppu Protsessor veeru päis, mis järjestab rakenduste loendi kasvavas järjekorras. Loendi tipus olev rakendus kasutab suuremat osa CPU-st.
5. samm: tehke need rakendused nüüd üles ja klõpsake nuppu Nimi veeru päis, nagu on näidatud alloleval pildil.
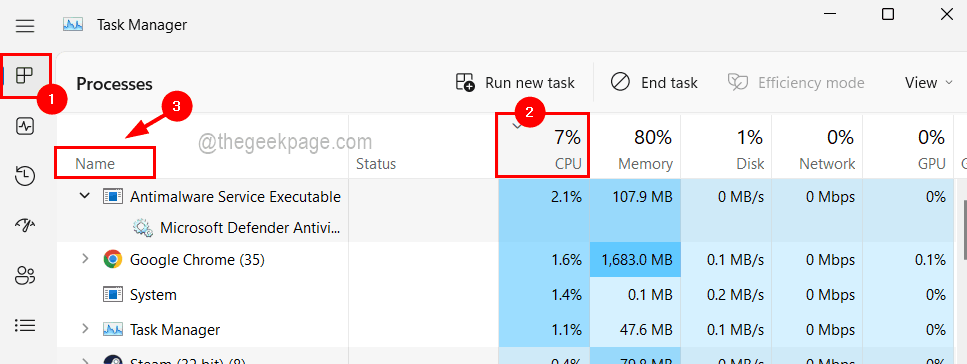
6. samm: näete, et enamikul rakendustel on süsteemis avatud palju protsesse.
7. samm: laiendage rakendust ja paremklõpsake protsessil, mille tõhususe režiimi soovite lubada, ja klõpsake nuppu Tõhususe režiim.

8. samm: nüüd kuvatakse ekraanile kinnituse viip. Nii et klõpsake Lülitage tõhususe režiim sisse nii et see aktiveeritakse selle konkreetse protsessi jaoks.

MÄRGE: Võite märgata, et mõne rakenduse/protsessi puhul muutub tõhususe režiimi valik halliks ja saate selle lubada. Seda seetõttu, et see on süsteemi põhiprotsess, mis peab tarbima teatud osa süsteemi ressurssidest. Nii et võite selle vahele jätta.
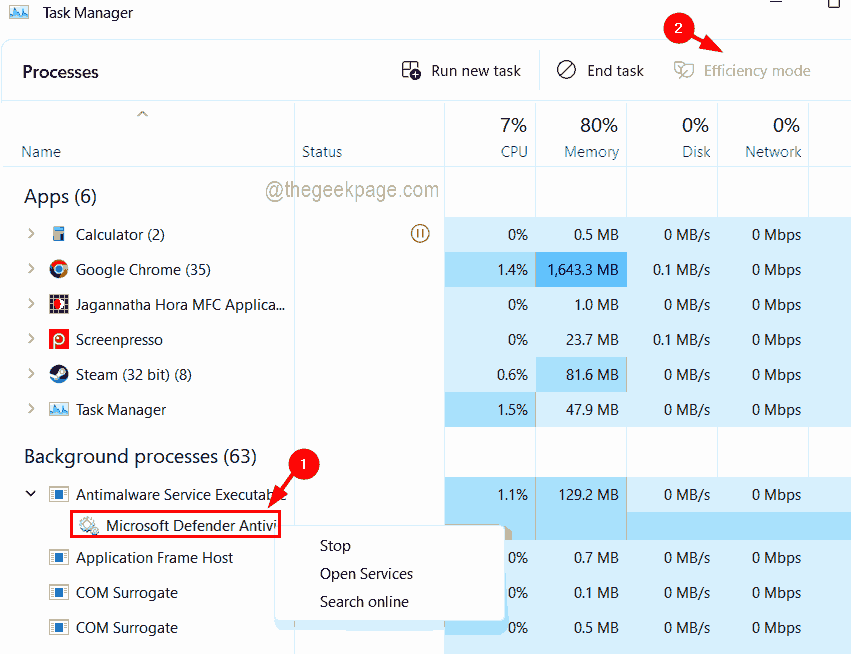
9. samm: nüüd näete, et a rohelise värvi lehekujuline ikoon kuvatakse selle rakenduse ees tegumihalduri loendis, nagu on näidatud alloleval ekraanipildil.
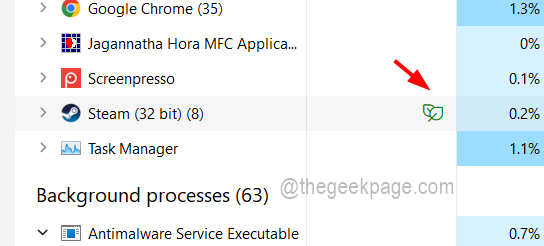
10. samm: kui soovite tõhususe režiimi keelata, pärast selle lubamist lihtsalt laiendage rakendust, kui korraga töötab palju protsesse.
11. samm: seejärel paremklõps protsessil, mille tõhususrežiim on sisse lülitatud, ja klõpsake nuppu Tõhususe režiim üks kord kontekstimenüüst, nagu on näidatud alloleval pildil.
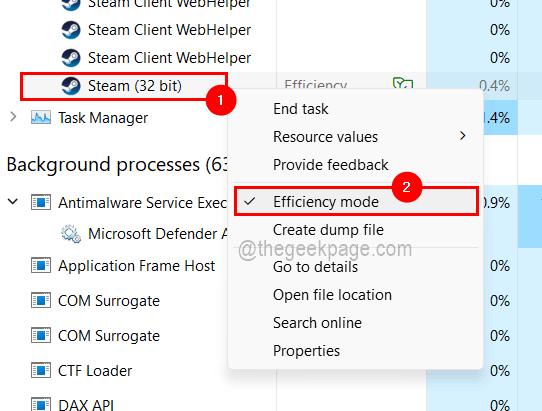
12. samm: nüüd kaob roheline lehekujuline ikoon selle eest automaatselt.
Samm 1 - Laadige alla Restoro PC Repair Tool siit
2. samm - Arvutiprobleemide automaatseks otsimiseks ja lahendamiseks klõpsake nuppu Start Scan.


