Microsoft Excel on ettevõtetes kõige populaarsem rakendus. See on kasutatav rakendus mis tahes andmetega seotud tegevuse jaoks ettevõtte seadistuses. Enamiku inimeste päevad algavad ja lõpevad Exceli rakendusega. Tihti tehakse nalja, et inimesel võib olla muid oskusi või mitte, kuid Exceli oskused on ellujäämiseks hädavajalikud. Excel pakub andmetöötlusel palju eeliseid. Visuaalne esitus, andmete analüüs, audit ja vastavus on Microsoft Exceli erinevate funktsioonide hulgas. Erinevate ülesannete täitmisel on mõnikord oluline, et taustal oleks vesimärk. Excelil ei ole vesimärgi jaoks sisseehitatud funktsiooni ja seetõttu peab selle kasutaja ise kujundama. Hea uudis on see, et vähese vormindamisega võimaldab Excel luua suurepärase vesimärgi, mis näeb välja nii, nagu oleks need spetsialistide kujundatud. See lisab teie Exceli failile ka professionaalsust ja tagab ka andmete kaitsmise lehel. See on eriti oluline, kui jagate andmeid teistega ülevaatamiseks.
Vesimärgi lisamine MS Excelisse
1. samm: vajutage nuppu Windows+R klaviatuuri nuppu, tippige Excel ja klõpsake edasi OKEI.

2. samm: minge aadressile SisestageMenüü ja klõpsake edasi Kujundid.
REKLAAM

3. samm: valige Tväliskast alates Kujundid.
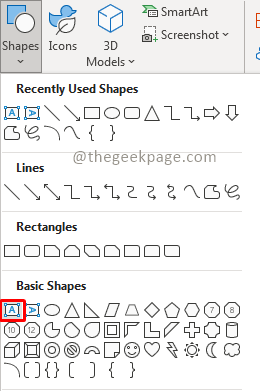
4. samm: valige selle suurus tekstikasti ja joonistage see Excelis välja.
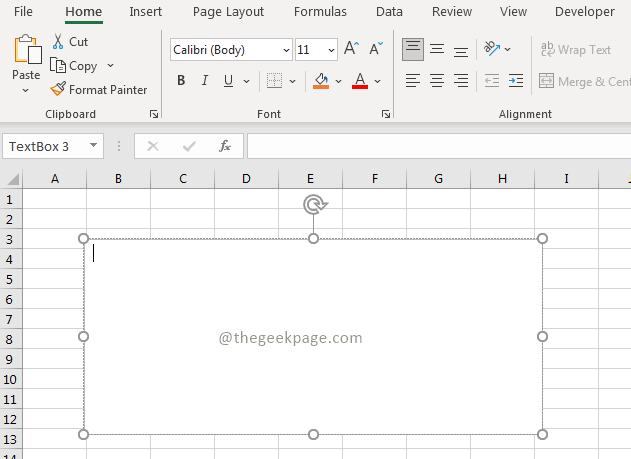
5. samm: sisestage kasutatav tekst Vesimärk.
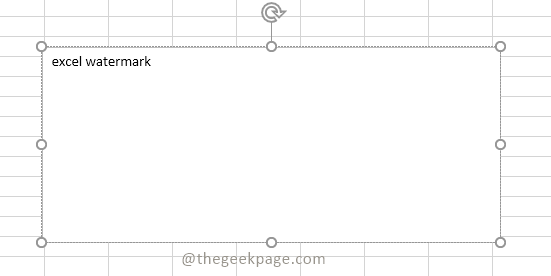
7. samm: valige Fondi stiil, suurus ja värv vastavalt teie valikule.

8. samm: valige nüüd tekstikasti.

9. samm: minge lehele Menüü Shape Format, vali kuju täitmine, ja klõpsake edasi Täitmata.

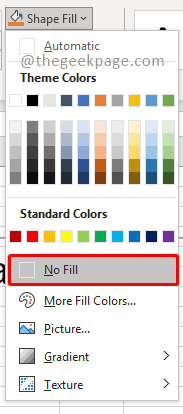
11. samm: valige nüüd tekst ja paremklõpsake seda. Valige Vorminda Kuju.

12. samm: all Täida vahekaart, veenduge Tahke täidis on valikute hulgast valitud. Määrake läbipaistvuse protsent, nagu soovite.

Märge: saate kohandada ka vesimärgi kuju, kui soovite muuta selle diagonaalseks või vertikaalseks.
13. samm: minge nüüd juurde Fail ja valige Prindi.
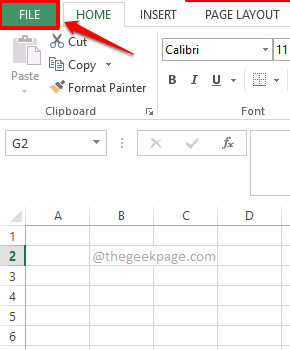

Märge: eelvaate funktsioon näitab teile, kuidas vesimärk lehel kuvatakse. Saate vaadata mõõtmeid, kontrollida, kus vesimärk kuvatakse, ja seejärel kohandada vastavalt.
Siin on see! Kiire ja lihtne viis vesimärgi üleslaadimiseks Excelisse, et teie andmed oleksid kaitstud ja teie töö on nüüd keskenduda Exceli abiga andmete analüüsile.
Rääkige meile kommentaarides, kas kasutate oma Exceli töös sageli vesimärke.


