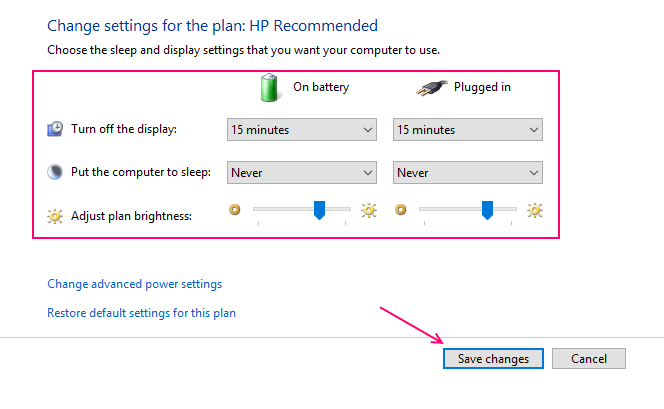Windows lukustab vaikimisi ekraani, kuvades a ekraanisäästja või ekraani väljalülitamine. See on hea meetod arvuti kindlustamiseks, kui olete teatud aja vältel. Te ei lülita oma arvutit välja iga kord, kui sellest lahkute. Oletame, et jätsite arvuti ja unustasite mõneks tunniks tagasi tulla. Sel ajal pääseb mõni teine inimene ekraaniluku puudumisel teie failidele ja andmetele väga lihtsalt juurde. Kuna ekraan lukustub, peab igaüks, kes teie arvutit tabab, sisestama parooli või PIN-koodi.
Loe ka: -Lukustuskuva püsiv keelamine Windows 10-s
Ainus probleem on lukustuse ajastus. Kuna vaikeajaks on seatud üldjuhul 5 minutit, lukustub see väga aja ja võib häirida mõnda kasutajat, kes ei soovi parooli sisestada iga kord, kui tahavad oma arvutile juurde pääseda. Võimalik lahendus on ekraani väljalülitamise aja pikendamine.
Lukustusekraani aja seadete muutmine
Samm 1 - Klõpsake ekraani vasakus äärmises vasakus nurgas Windowsi klahvi ja seejärel klõpsake nuppu seaded.

2. samm - Kliki Isikupärastamine seadistusaknas.

3. samm - Nüüd klõpsake vasakpoolses menüüs nuppu Lukusta ekraan. Pärast seda kerige paremas servas alla ja klõpsake nuppu Ekraani ajalõpu seaded.

4. samm - Nüüd muutke järgmisel ekraanil aja seaded kõrgemale tasemele. Kui soovite need keelata, valige rippmenüüst mitte kunagi.

Alternatiivne meetod
Samm 1 - Vasakpoolse menüü avamiseks vajutage Windowsi klahvi + x ja seejärel klõpsake nuppu kontrollpaneel.
2. samm - Otsige toitevõimalusi otsingukastist. Seejärel klõpsake nuppu toitevalikud saadud tulemustest.

3. samm - Nüüd, kui jõuate toitevaliku aknani, klõpsake lihtsalt oma praeguse valitud plaani sätete muutmisel.
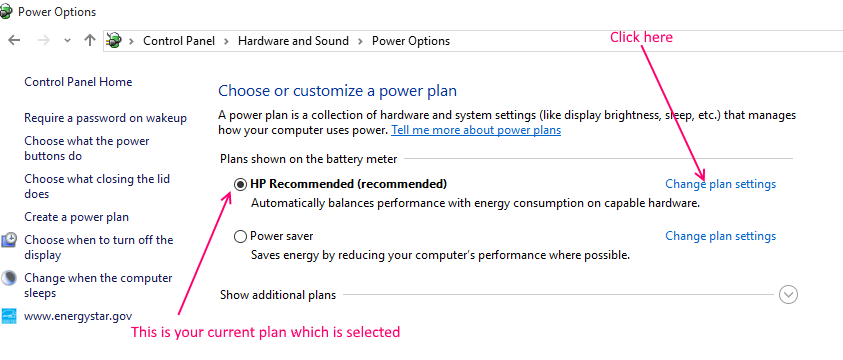
4. samm - Nüüd klõpsake rippmenüüst valige ajastus ja muutke see soovitud ajaintervalliks. Selle funktsiooni täielikuks keelamiseks võite seadena valida ka mitte kunagi.
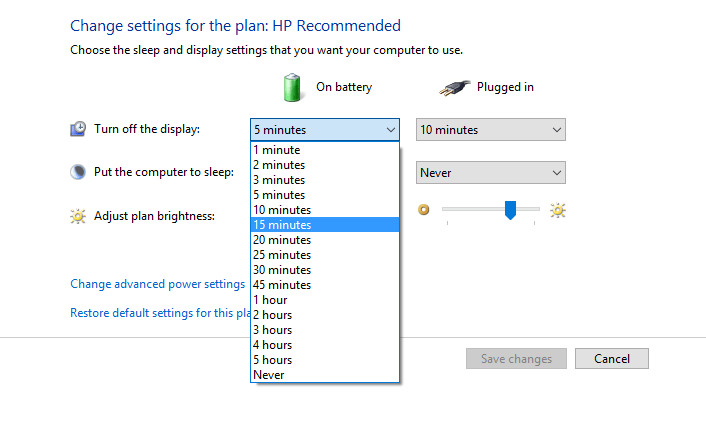
6. samm - Tehke sarnased seaded nii aku kui ka pistikupessa. Samamoodi muutke arvuti unerežiimi seadeid ka vastavalt teie soovile. Lõpuks klõpsake muudatuste salvestamiseks.