Kõrval Supriya Prabhu
Mõnikord juhtub, et töötame dokumendi või veebisaidi andmete sisestamise kallal, mis kasutab mitut teksti või linki või lõiku. Seega peame võib-olla kopeerima ja kleepima iga kord, kui seda projekti vajame. Selleks, et vähendada mitme kasutatava üksuse uuesti ja uuesti kopeerimise ja kleepimise pingutusi a jaoks Sel eesmärgil võime kasutada klaviatuuri otseteed, mis muudab meie elu lihtsamaks ja lühendab meie aega n energiat. Selles artiklis näitame teile, kuidas valida lõikepuhvrist varem kopeeritud üksuste hulgast kleepimiseks.
Kuidas valida lõikepuhvris varem kopeeritud üksuste hulgast jaotisse Kleebi Windows 10-s
Selles artiklis kasutame MS Wordi abil uue dokumendi loomist ja mõnest java juhendajast mõne rea kopeerimist meie tutvustamiseks viitamiseks.
Samm 1: Avage palun MS sõna rakendus vajutades Windowsi logo võti ja tippige “ms sõna“.
Tulemus Sisenema klaviatuuril.

2. samm: Uue tühja dokumendi avamiseks klõpsake nuppu Tühi dokument all Uus nagu on näidatud alloleval pildil.

3. samm: Kui uus tühi dokument on MS Wordi rakenduses avatud, kopeerige erinevad read eraldi, et see meie dokument kleepida.
Näiteks nagu allpool piltidel näidatud.

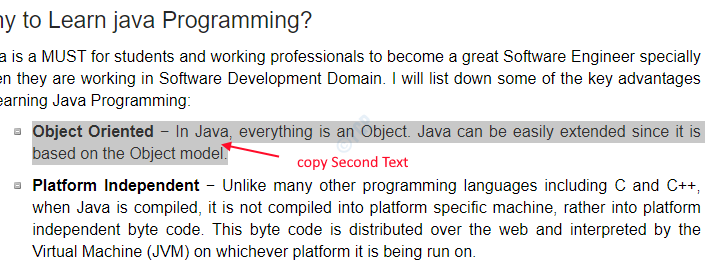
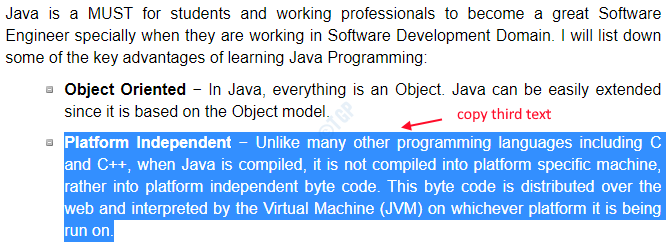
4. samm: Pärast kõigi tekstide kopeerimist, mille soovite dokumenti kleepida, pöörduge tagasi MS-i sõna juurde.
Vajutage Windowsi logoklahv + V lõikelaua avamiseks koos kõigi varem kopeeritud üksuste kuvamiseks.

Ülaloleval pildil näidatud lõikelaual on kõik eelmises etapis kopeeritud tekstid.
5. samm: Klõpsake lihtsalt üksust, mida soovite lõikelauale teie dokumendis mitu korda kleepida.
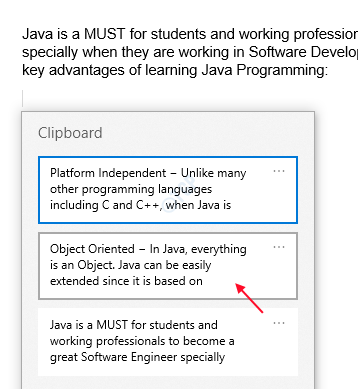
6. samm: Vastloodud dokument näeb välja nagu alloleval pildil, kuhu saate erinevaid üksusi mitu korda kleepida, korduvalt kopeerimata.

Loodetavasti oli see artikkel teile kasulik ja informatiivsem. Kui selles artiklis on kahtlusi, jätke oma kommentaarid allpool.
Aitäh, et lugesid!

![[Parandatud] Me ei saa praegu Windows 11-s Windowsi siseringi programmi juurde pääseda](/f/0ba35d3f1b4cc6e432f383beb05e5040.png?width=300&height=460)
