Paljudel juhtudel eelistame oma süsteemis muudatusi teha ja seejärel keelame teenused, kui oleme selle ära kasutanud. Aja jooksul võite märgata, et Windowsi teenuseid koguneb pidevalt ja paljud neist ei pruugi üldse olla kasutusel. Ehkki Windowsi teenust on käsuviiba või registriredaktori abil lihtne kustutada, on oluline märkida, et teie kustutatud teenus eemaldatakse teie süsteemist igavesti. Pärast seda ei oleks selle taastamine lihtne ülesanne ja mõnikord poleks võimalust. Teenuse kustutamine võib peatada ka programmi toimimise, seega kui te pole selles kindel, ärge kustutage kiiruga Windowsi teenust. Niisiis, kui olete lõpuks võtnud kõne Windowsi teenuse deketeerimiseks, tehke järgmist.
Lahendus: käsurea ja registriredaktori kasutamine
Samm 1: Paremklõpsake nuppu Alusta ja valige Jookse alates Käivita käsk aken.
2. samm: Aastal Käivita käsk otsingukast, tippige teenused.msc ja tabas Sisenema avamiseks Teenus halduri aken.

3. samm: Aastal Teenused aknas minge paani paremasse serva Nimed veerus otsige teenust, mille soovite kustutada.
Paremklõpsake teenusel, mille soovite kustutada, ja valige Atribuudid.

4. samm: Aastal Atribuudid akna all Kindral vahekaardil, kopeerige Teenuse nimi.

5. samm: Nüüd vajutage Win + R klaviatuuri avamiseks koos klahvidega Käivita käsk kasti.
Nüüd tippige cmd otsinguväljal ja vajutage Ctrl + Tõst + Enter kiirklahv klaviatuuril Käsurida kõrgendatud režiimis.

6. samm: Aastal Käsurida (admin) aknas käivitage käsk allolevas vormingus ja vajutage Sisenema:
sc kustutage teenuse nimi
Näiteks kui soovite faili kustutada AnyDesk teenus, näeb käsk välja selline:
sc kustutab AnyDeski
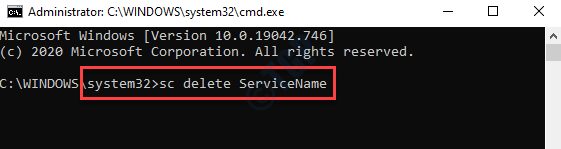
7. samm: Nüüd paremklõpsake nuppu Alusta uuesti ja valige Jookse.

8. samm: See avab Käivita käsk aken.
Kirjutage otsinguväljale regedit ja vajutage Okei avamiseks Registriredaktor aken.

9. samm: Aastal Registriredaktor aknas navigeerige allolevale teele:
HKEY_LOCAL_MACHINE \ SYSTEM \ CurrentControlSet \ Services \
Nüüd, paani vasakul küljel, all Teenused kaust, leidke kustutatav võti ja paremklõpsake seda ning valige paremklõpsuga menüüst Kustuta.
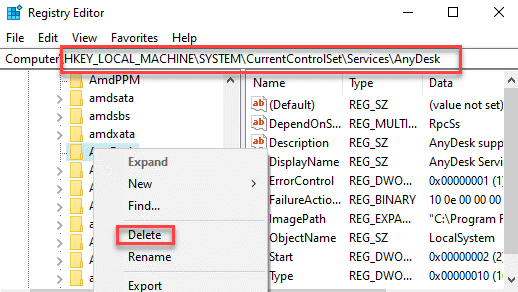
Väljuge registriredaktorist ja peaksite nüüd nägema, et soovitud teenus, mille soovite kustutada, eemaldatakse teie süsteemist täielikult.


