Olet juuri lopettanut Excel-tiedoston muokkaamisen, mutta menetät tiedoston, koska joko et tallentanut sitä tai siinä oli häiriö. Voit myös jostain syystä menettää koko laskentataulukon. Tallentamattoman työn menettäminen voi olla turhauttavaa, koska ongelman korjaaminen voi viedä jonkin aikaa. Microsoftissa on kuitenkin hyvä asia, että heillä on muutama ratkaisu, jotka voivat auttaa palauttamaan tallentamattomat MS Excel -tiedostot. Katsotaan miten.
Tapa 1: Palauta tallentamattomat tiedostot -vaihtoehdon käyttäminen
Vaihe 1: Tuoda markkinoille MS Excel ja avaa a Tyhjä työkirja.

Vaihe 2: Mene nyt Tiedosto -välilehti laskentataulukon vasemmassa yläkulmassa.

Vaihe 3: Siirry ikkunan oikeaan reunaan ja valitse sitten Viimeaikaiset.

Vaihe 4: Selaa nyt alaspäin ja napsauta Palauta tallentamattomat työkirjat -painiketta.
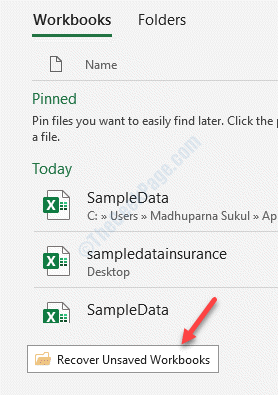
Vaihe 5: Sitten sinut ohjataan tallentamattomien tiedostojen sijaintiin, jossa sinulla voi olla tallentamattomia tiedostoja, jotka haluat palauttaa.
Valitse tallentamaton tiedosto ja napsauta Avata.
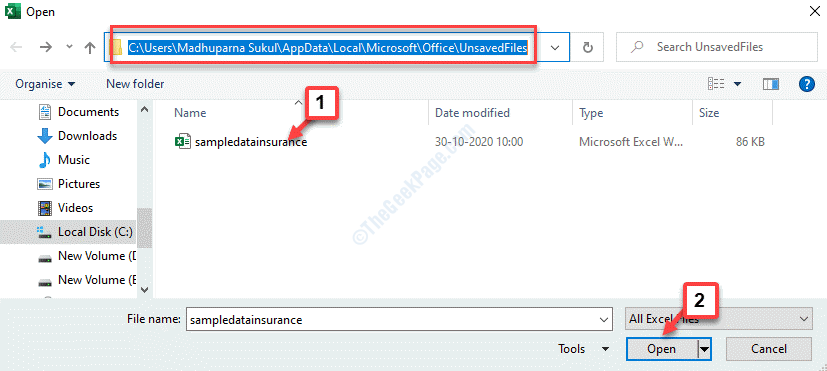
Nyt voit palauttaa tallentamattomat tiedostot.
Tapa 2: Asiakirjojen palautuksen käyttäminen
Vaihe 1: Avaa a Tyhjä työkirja sisään Excel ja napsauta Tiedosto välilehti.

Vaihe 2: Alkaen Tiedosto valikossa Vaihtoehdot.

Vaihe 3: vuonna Excel-asetukset napsauta Tallentaa kivun vasemmalla puolella.
Siirry nyt ruudun oikealle puolelle ja Tallenna työkirjat -osassa, varmista, että Tallenna automaattisen palautuksen tiedot joka x pöytäkirja.
Voit asettaa minuutit vaatimuksesi mukaan.
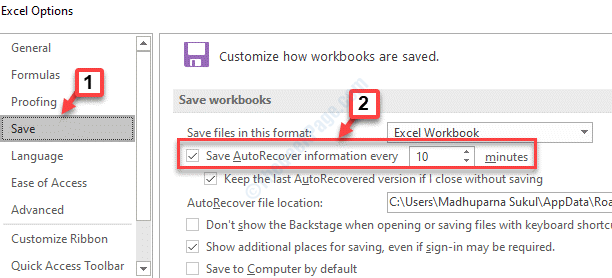
Vaihe 4: Siirry nyt kohtaan Automaattinen palautustiedoston sijainti ja kopioi polku kentästä.

Vaihe 5: Napsauta nyt hiiren kakkospainikkeella alkaa ja valitse Tiedostonhallinta.

Vaihe 6: vuonna Tiedostonhallinta liitä alla oleva polku osoiteriville ja paina Tulla sisään:
C: \ Users \% UserProfile% \ AppData \ Roaming \ Microsoft \ Excel \

Täällä, Excel-kansiossa, voit tarkistaa, onko hyödyllisiä tiedostoja. Voit avata ne ja tallentaa ne haluamaasi paikkaan.
Tapa 3: Palauttamalla väliaikaisesta tiedostosta
Väliaikaiset tiedostot takaavat hyvät varmuuskopiot. Joten jos menetit tallentamattomia Excel-tiedostoja, voit etsiä väliaikaisia tiedostoja ja palauttaa ne vastaavasti. Katsotaan miten ..
Ratkaisu 1: File Explorerin UnsavedFiles-sijainnin kautta
Vaihe 1: paina Win + E pikanäppäimet avaamaan Tiedostonhallinta.
Vaihe 2: vuonna Tiedostonhallinta ikkunassa, siirry alla olevaan sijaintiin:
C: \ Users \% userprofile% \ AppData \ Local \ Microsoft \ Office \ UnsavedFiles
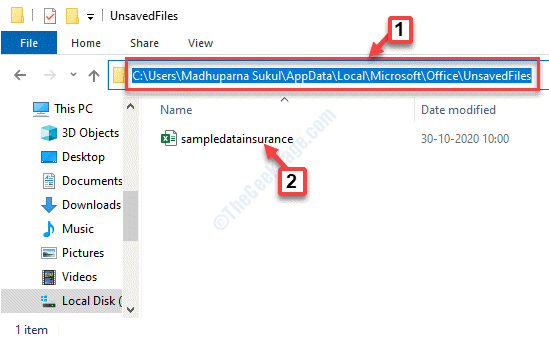
Täältä löydät kaikki menetetyt Excel-tiedoston väliaikaiset tiedostot, avaa tiedosto ja tallenna se.
Ratkaisu 2: Hallitse työkirjaa Tiedosto-valikon kautta
Vaihe 1: Tuoda markkinoille Excel ja avaa a Tyhjä työkirja. Siirry nyt hänen luokseen Tiedosto välilehti ikkunan vasemmassa yläkulmassa.

Vaihe 2: Alkaen Tiedosto valikossa Tiedot työkirjan vasemmalla puolella.

Vaihe 3: Siirry nyt ikkunan oikeaan reunaan ja laajenna Hallitse työkirjaa vaihtoehto.
Valitse Palauta tallentamattomat työkirjat avattavasta valikosta.
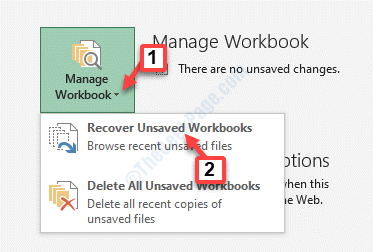
Vaihe 4: Se vie sinut Tallentamattomat tiedostot sijainti Tiedostonhallinta kuten kuvassa Ratkaisu 1.
Valitse tallentamaton tiedosto, avaa tiedosto ja tallenna tiedosto.
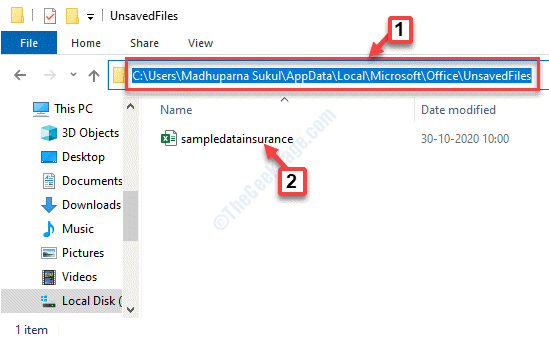
Tapa 4: OneDrive-varmuuskopioiden käyttäminen
Jos olet tottunut tallentamaan asiakirjoja OneDriveen, olet turvassa. OneDrive toimii lisäsuojakerroksena varmuuskopioillesi.
Vaihe 1: Avata OneDrive ja napsauta Näytä verkossa.

Vaihe 2: Se avautuu selaimessasi ja vie sinut suoraan Tiedostoni -osiossa.
Napsauta hiiren kakkospainikkeella tiedostoa oikealla puolella ja napsauta Versiohistoria nähdäksesi muutosluettelon.

Tällä tavalla voit käyttää tietojasi kiintolevyn vikaantumisesta huolimatta.
Samalla on aina hyvä tallentaa työsi, koska et aina pysty palauttamaan tallentamattomia tiedostojasi.


