Tekijä Zainab
Tuntuuko sinusta yksitoikkoinen katselemalla laitteesi samaa kuvaketta? Aina tuntuu hyvältä, jos pystyt mukauttamaan Drive-kuvakkeet. Sinun on vain noudatettava muutamia yksinkertaisia vaiheita asettaaksesi mukautetun kuvakkeen kullekin asemalle Windows 10 -laitteessa.
Lue tämä ohjeartikkeli vaihtaaksesi Drive-kuvakkeet ja antaaksesi sille henkilökohtaisemman ilmeen. Aseman kuvaketta voidaan muuttaa kahdella tavalla
Menetelmä 1
Muokkaa Drive-kuvaketta manuaalisesti
Vaihe 1. Avata Muistio ja kirjoita seuraava koodi.
[autorun]
ICON = Sun.ico

Vaihe 2. Tallentaa tiedosto tiedostona ”Autorun.inf” osaksi aseman juurihakemisto että haluat muuttaa kuvaketta.
Vaihe 3. Tallenna myös kuvaketiedosto kuten ”Sun.ico” samaan asemaan.

merkintä: Voit vaihtaa ”* .ico” -kuvakkeen nimen, mutta varmista, että lisäät saman nimen muistikirjaan.
Vaihe 4. Nyt Käynnistä laite uudelleen ja sitten voit tarkastella mukautettua aseman kuvaketta.

Menetelmä 2
Muokkaa aseman kuvaketta 'Drive Icon Changer' -työkalulla
Aseman kuvakkeenvaihtaja on työkalu, joka helpottaa käyttäjän kuvakkeen vaihtamista muutamalla yksinkertaisella vaiheella.
Vaihe 1. Kun avaat työkalun, huomaat valintaikkunan valitse asema että haluat muuttaa sen kuvaketta.
Vaihe 2. Nyt valitse kuvaketiedosto jonka haluat asettaa aseman kuvakkeeksi. On huomattava, että tiedoston tulee olla tunnisteella * .ico ja napsauta sitten Tallenna-painiketta.
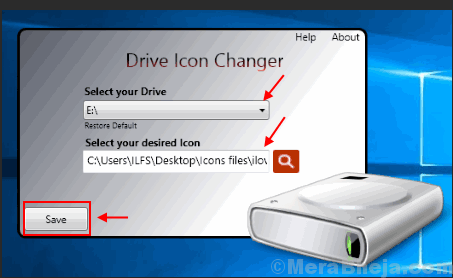
Vaihe 3. Käynnistä laite uudelleen nähdäksesi vaihdetun aseman kuvakkeen.

Jos et näe muutettua kuvaketta, noudata alla annettuja ohjeita kuvakevälimuistin rakentamiseksi uudelleen.
Vaihe 1. Avata Windows / File Explorer ja napsauta sitten Näytä valikko.
Vaihe 2. Mark laatikko piilotettu kuvake ja avaa asema johon Windows 10 on asennettu.
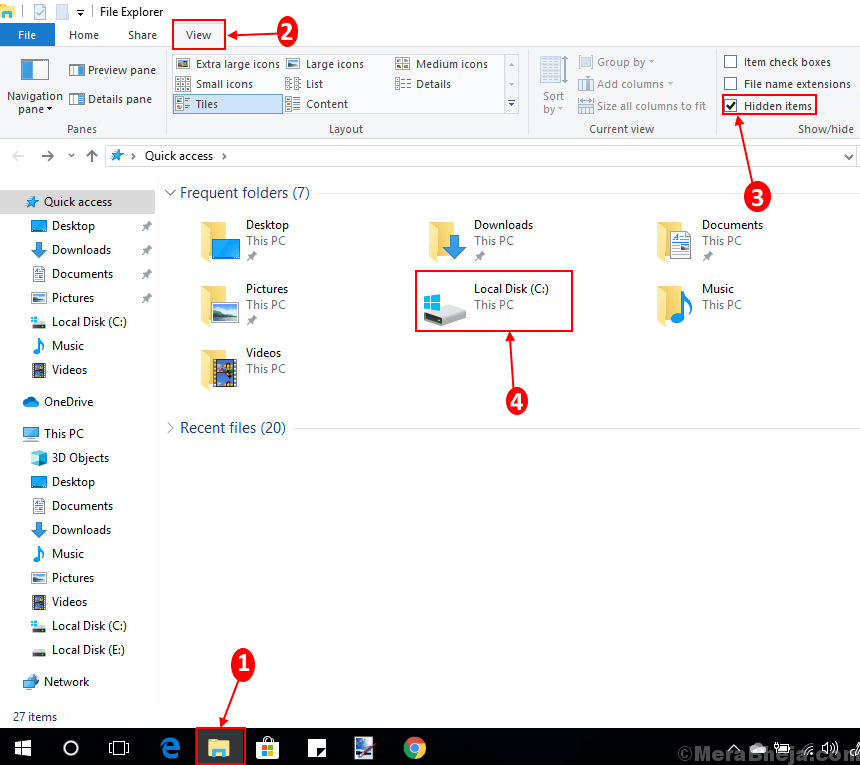
Vaihe 3. Noudata sitten annettua komentoa
C: \ Users \ User \ AppData \ Local

Vaihe 4. Napsauta hiiren kakkospainikkeella 'Icon Cache' ja poista se.

Vaihe 5. Tulet olemaan vahvistettu uudelleen poistettavaksi tuon asiakirjan. Poista asiakirja napsauttamalla kyllä.

Vaihe 6. Sinun on poistettava tämä asiakirja kohteesta roskakori myös.
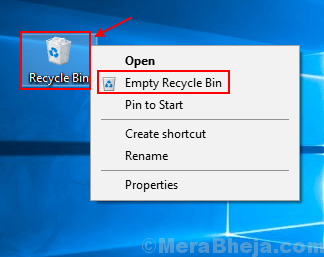
Käynnistä laite uudelleen uudestaan ja voit tarkastella valitun aseman muutoskuvaketta.
Mene siihen, tee oma räätälöity kuvake kullekin asemallesi.

