DHCP ou Dynamic Host Control Protocol Lease time est un intervalle de temps qui est loué aux appareils connectés à un certain routeur WiFi pour vous permettre d'accéder à Internet à partir de votre appareil connecté. Cette durée de bail DHCP est unique pour chaque appareil et vous pouvez la modifier à partir des paramètres internes du routeur. Cet article vous montrera comment ajuster cette durée de bail DHCP sur votre machine Windows 11.
Qu'est-ce que la fonctionnalité de durée de bail DHCP ?
Chaque connexion unique à un périphérique routeur est une connexion temporaire. Ainsi, le routeur, suivant le DHCP, attribue une adresse IP dynamique pendant un intervalle de temps pour la connexion. Si le périphérique particulier se déconnecte du routeur pendant la durée de bail spécifiée, le routeur réattribue l'adresse IP à d'autres périphériques avec une durée de bail.
Pour la connexion de votre routeur domestique, vous pouvez allouer une durée de bail plus longue pour les adresses IP. La durée du bail DHCP devrait offrir du temps pour la connexion du routeur WiFi public.
Comment ajuster la durée du bail DHCP dans Windows 11
Vous pouvez ajuster la durée du bail DHCP sur votre ordinateur. Mais dans un premier temps, vous devez connaître la durée de bail par défaut sur votre ordinateur.
Étape 1 – Vérifiez la durée de location actuelle
Vous pouvez vérifier la durée de location actuelle à l'aide du terminal d'invite de commande.
1. Dans un premier temps, cliquez sur l'icône de recherche et tapez "cmd“.
2. Ensuite, faites un clic droit sur "Invite de commandes" et cliquez sur "Exécuter en tant qu'administrateur” pour ouvrir le terminal avec les droits d'administration.

3. Lorsque l'invite de commande s'ouvre, taper cette commande et appuyez sur Entrer.
ipconfig/tout

4. Une fois le terminal ouvert, vous trouverez une liste d'adaptateurs réseau.
5. Recherchez la carte réseau que vous utilisez dans la liste.
6. Maintenant, vous pouvez vérifier le 'Bail obtenu :' et 'Le bail expire :' horaires de la liste.
7. N'oubliez pas non plus de noter le "Gatewa par défauty' pour la carte réseau.

Il s'agit donc de la durée de bail que votre routeur a allouée à votre machine.
Étape 2 - Accédez aux paramètres de votre routeur
Vous pouvez accéder aux paramètres du routeur à partir d'un navigateur.
1. Ouvrez un onglet de navigateur.
2. Ensuite, ouvrez le site Web du routeur sur le navigateur.
(Si vous ne connaissez pas l'adresse Web du routeur, vous pouvez la trouver sur le site Web du fabricant du routeur ou sur l'emballage du routeur lui-même.)
[Nous avons montré le processus pour un routeur DigiSol. Les étapes peuvent différer selon le routeur que vous utilisez. ]
3. Dans un premier temps, entrez votre identifiant administrateur et votre mot de passe et cliquez sur "Connexion” pour entrer dans la configuration.
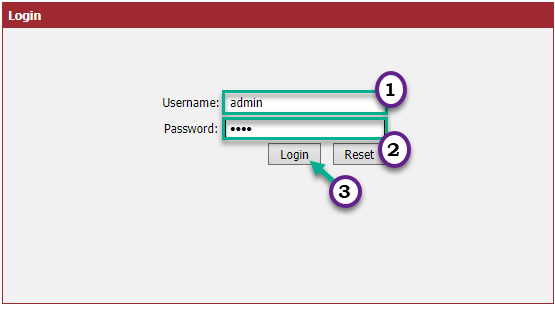
4. Maintenant, sur le côté gauche, appuyez sur le "Réseau local“.
5. Dans le « Mode DHCP: », sélectionnez «Serveur DHCP" dans la liste déroulante.

6. Maintenant, ici vous verrez le "Durée maximale du bail :” option. La valeur par défaut est de 120 minutes.
7. Réglez ceci sur "1200” ou toute valeur comprise entre 1-2880.
8. Enfin, cliquez sur "Appliquer” pour enregistrer cette modification.
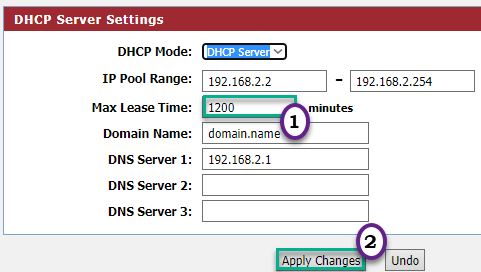
Votre routeur redémarrera automatiquement.
Cela augmentera considérablement la durée de bail DHCP de votre routeur.


