टेक्स्ट एक्शन माइक्रोसॉफ्ट द्वारा हाल ही में जारी की गई सबसे उपयोगी सुविधाओं में से एक है।
- टेक्स्ट एक्शन आपको स्निपिंग टूल से लिए गए किसी भी स्क्रीनशॉट से टेक्स्ट को कॉपी करने की सुविधा देता है।
- इस सुविधा में क्विक रिडैक्ट विकल्प भी है जो आपको आपके द्वारा ली गई छवियों से संवेदनशील जानकारी छिपाने की अनुमति देता है।
- ये माइक्रोसॉफ्ट द्वारा हाल ही में जारी की गई कुछ सबसे उपयोगी सुविधाएं हैं, और हम आपको दिखाएंगे कि यह कैसे करना है।

Microsoft ने इसके लिए नई सुविधाएँ जारी कीं स्निपिंग टूल ऐप विंडोज़ इनसाइडर प्रोग्राम चैनलों में विंडोज़ 11 पर, और सबसे रोमांचक में से एक टेक्स्ट है एक्शन सुविधा, जो प्रभावी ढंग से आपको अपने द्वारा सहेजी गई छवियों से टेक्स्ट प्राप्त करने की अनुमति देगी कंप्यूटर।
सबसे अच्छी बात: आप बहुत कम क्लिक के साथ ऐसा कर सकते हैं, और यह एक अत्यंत उपयोगी सुविधा है जब आपको विभिन्न परियोजनाओं के लिए बहुत सारी छवियों और डेटा को संभालने की आवश्यकता होती है।
यह सुविधा वस्तुतः डेटा विश्लेषकों, शोधकर्ताओं, शिक्षकों, विद्वानों और छात्रों के लिए गेम-चेंजर है, लेकिन निश्चित रूप से, हर कोई इसका उपयोग कर सकता है।
स्निपिंग टूल (संस्करण 11.2308.33.0) के इस अपडेट के साथ, हम टेक्स्ट एक्शन पेश कर रहे हैं, जो टेक्स्ट का पता लगाता है आपके कैप्चर किए गए स्क्रीनशॉट, जिससे दूसरों के साथ साझा करने या किसी अन्य छवि में पेस्ट करने के लिए किसी भी छवि से टेक्स्ट कॉपी करना आसान हो जाता है अनुप्रयोग।
माइक्रोसॉफ्ट
स्निपिंग टूल को हाल ही में एक और उपयोगी सुविधा मिली है: इसके माध्यम से आपकी स्क्रीन को रिकॉर्ड करने की क्षमता, और हमें यह कहना होगा। हमें माइक्रोसॉफ्ट से स्निपिंग टूल को मिल रहा प्यार पसंद है।
हालाँकि, मुख्य सितारा स्निपिंग टूल के टेक्स्ट एक्शन के साथ छवियों से टेक्स्ट कॉपी करने की क्षमता है, और हम आपको यह दिखाने जा रहे हैं कि यह कैसे करना है।
स्निपिंग टूल के टेक्स्ट एक्शन के साथ छवियों से टेक्स्ट कैसे कॉपी करें
- अपनी खोलो स्निपिंग टूल ऐप Windows 11 में, और इसका उपयोग अपनी स्क्रीन से किसी छवि का स्क्रीनशॉट लेने के लिए करें।
- छवि का स्क्रीनशॉट लेने के बाद, वापस जाएँ स्निपिंग टूल ऐप और पर क्लिक करें टेक्स्ट एक्शन आइकन.
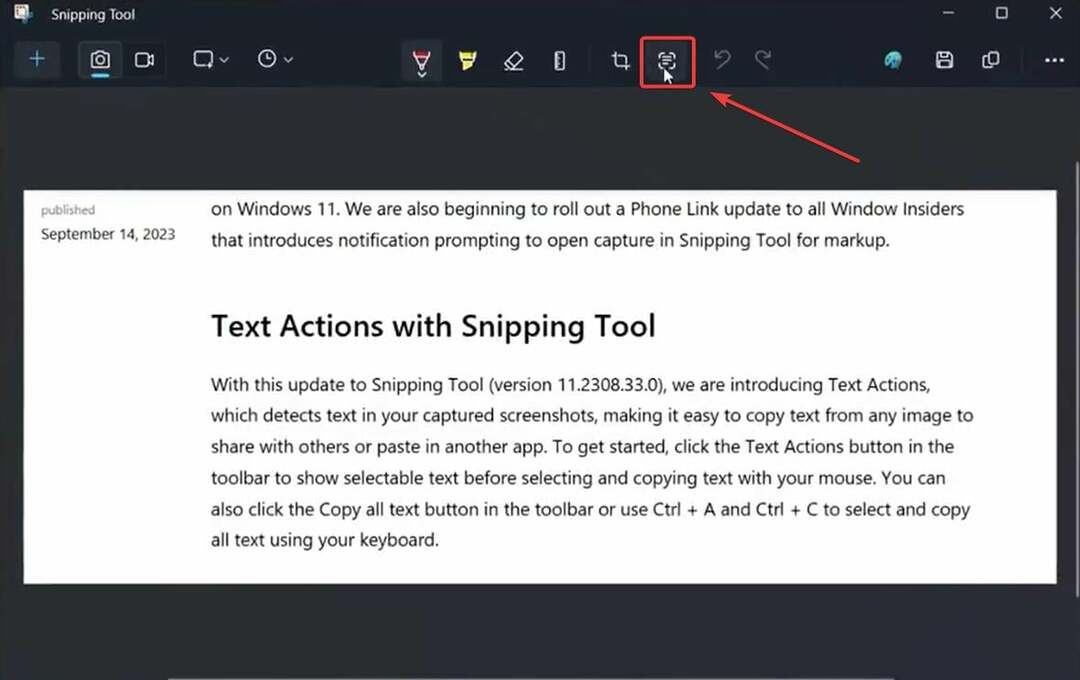
- इस क्रिया से 2 विकल्प खुलेंगे: सभी टेक्स्ट कॉपी करें, और क्विक रिडक्ट; पर क्लिक करें सभी पाठ कॉपी करें और छवि का सारा पाठ स्वचालित रूप से क्लिकबोर्ड पर कॉपी हो जाएगा।
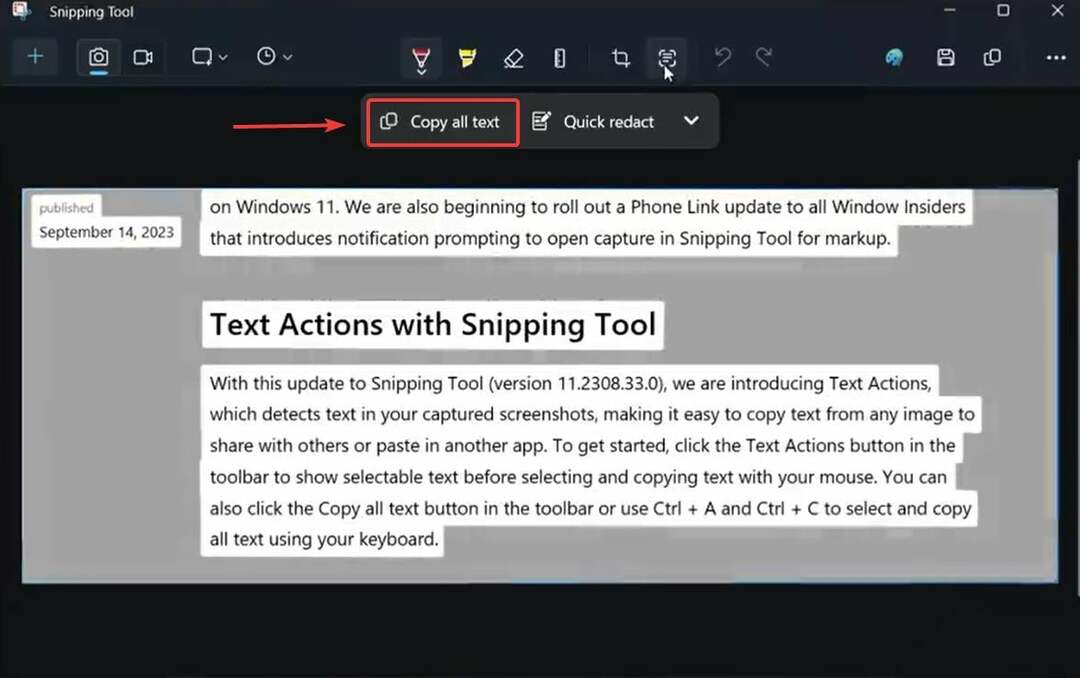
- अपनी खोलो नोटपैड या चिपचिपा नहींपाठ की प्रतिलिपि बनाने के लिए es.

और यही है. आप किसी छवि के टेक्स्ट को त्वरित रूप से संपादित करने के लिए टेक्स्ट एक्शन का भी उपयोग कर सकते हैं। ऐसा करने के लिए, आपको स्निपिंग टूल के साथ स्क्रीनशॉट लेने की प्रक्रिया को दोहराना होगा और चयन करना होगा त्वरित पुनर्निर्देशन टेक्स्ट एक्शन पैनल में।
यह विकल्प आपको छवि के किसी भी हिस्से को संपादित करने की अनुमति देगा जो आप चाहते हैं। क्विक रिडक्ट विकल्प का लेआउट इस तरह दिखना चाहिए।
माइक्रोसॉफ्ट का कहना है कि त्वरित रिडक्ट विकल्प आपको आपके द्वारा साझा की गई किसी भी छवि से संवेदनशील जानकारी छिपाने की क्षमता देता है, और हम इससे अधिक सहमत नहीं हो सकते हैं। यह बहुत उपयोगी सुविधा है.
टेक्स्ट क्रियाओं के साथ, आप साझा करने से पहले स्क्रीनशॉट में संवेदनशील जानकारी को संशोधित भी कर सकते हैं। ईमेल और फोन नंबरों को स्वचालित रूप से छिपाने के लिए टूलबार से क्विक रिडक्ट का चयन करें या किसी भी टेक्स्ट का चयन करें और टेक्स्ट को छिपाने के लिए राइट-क्लिक मेनू से रिडक्ट टेक्स्ट का चयन करें।
Microsoft को वास्तव में ऐसी उपयोगी सुविधाएँ अधिक बार लानी चाहिए। उनके बारे में आप क्या सोचते हैं?


