Windows obično pokušava automatski zatvoriti sve vaše otvorene aplikacije kada pokušate isključiti ili ponovo pokrenuti računalo. Međutim, ako je u pozadini tekuća ili nespremljena aplikacija, to sprečava Windows da se isključi ili ponovno pokrene.
Dakle, kada vidite zaslon na kojem Windows pokušava zatvoriti otvorenu aplikaciju ili nespremljeni rad dok pokušavate zatvoriti dolje ili ponovo pokrenite svoje računalo, imate izbor da svejedno kliknete na Restart ili svejedno isključite na dno. To će vam pomoći da ponovo pokrenete ili isključite računalo bez spremanja djela ili zatvaranja aplikacija.
Ali ako brzo propustite kliknuti gumb, računalo sa sustavom Windows otkazat će zahtjev za ponovno pokretanje ili isključivanje. Dakle, pogledajmo kako automatski zatvoriti zadatke pri isključivanju, ponovnom pokretanju ili odjavi.
Kako uključiti AutoEndTasks za trenutnog korisnika
Korak 1: pritisni Windows tipka + R zajedno na tipkovnici da biste otvorili Trčanje kutija. Tip regedit u okvir za pretraživanje i pritisnite Unesi.
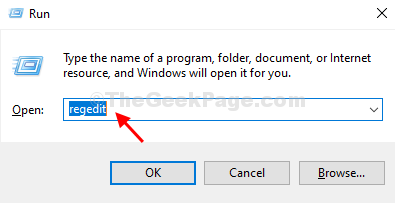
Korak 2: U Uređivač registra prozor, idite na donju stazu:
HKEY_CURRENT_USER \ Upravljačka ploča \ Desktop
Sada, na desnoj strani okna, kliknite desnom tipkom miša, odaberite Novii kliknite na Vrijednost niza.

Korak 3: Imenujte novu vrijednost niza kao AutoEndTasks.

Korak 4: Dvaput kliknite ovu novu vrijednost niza (AutoEndTasks) i promijenite Podaci o vrijednosti do 1. Pogoditi u redu.

Sada ponovo pokrenite sustav kako bi promjene bile učinkovite. Windows više neće dopuštati aplikacijama da spriječe ponovno pokretanje, isključivanje ili odjavu računala.
*Bilješka - Ova metoda učinkovita je samo za trenutnog korisnika, a ne i za bilo kojeg drugog korisnika u vašem sustavu, što znači da će aplikacije i dalje sprječavati druge korisnike da isključe ili ponovo pokrenu sustav.
2. metoda: Kako uključiti automatske zadatke za sve korisnike
*Bilješka - Da biste Windowsima omogućili automatsko zatvaranje zadataka pri isključivanju, ponovnom pokretanju ili odjavi za sve korisnike, trebaju vam administratorske privilegije.
Korak 1: Klikni na Početak na radnoj površini i unesite regedit u okviru za pretraživanje. Sada desnom tipkom miša kliknite rezultat i odaberite Pokreni kao administrator.

Korak 2: U Uređivač registra prozor, idite na donju stazu:
HKEY_USERS \ .DEFAULT \ Control Panel \ Desktop
Zatim desnom tipkom miša kliknite desnu stranu okna, odaberite Novii kliknite na Vrijednost niza.

Korak 3: Imenujte novu vrijednost niza kao AutoEndTasks i pogodio Unesi.
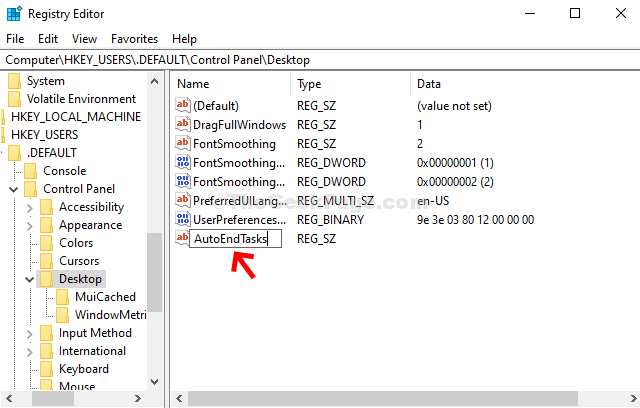
Korak 4: Dvaput kliknite ovu novu vrijednost niza (AutoEndTasks) i promijenite Podaci o vrijednosti polje do 1. Pogoditi U REDU.

To je to. Sada ponovo pokrenite sustav i aplikacije više neće sprječavati ponovno pokretanje, isključivanje ili odjavu računala sa sustavom Windows 10.


![[Popravljeno] Trenutačno ne možemo pristupiti programu Windows Insider u sustavu Windows 11](/f/0ba35d3f1b4cc6e432f383beb05e5040.png?width=300&height=460)