Több kimeneti eszközt is csatlakoztathat számítógépéhez. Igényei alapján ezért érdemes gyakran váltani a kimeneti eszközök között. Bár ez nagyon könnyen megtehető, felmerülhet a kérdés, melyik módszer lenne a legegyszerűbb és leggyorsabb. Nos, annak kiderítéséhez, hogy melyik a legegyszerűbb és a legmegfelelőbb az Ön számára, először is tudnia kell, hogy mely lehetőségek közül választhat.
Ebben a cikkben 4 különböző módot mutatunk be, amellyel egyszerűen válthat a Windows 11 kimeneti eszközei között.
Tartalomjegyzék
1. módszer: a Gyorsbeállítások panelen keresztül
1. lépés: Kattintson a gyorsbeállítások panel ikonja amely a Wi-Fi ikonból, a Hangszóró ikonból és az akkumulátor ikonból áll.
A gyorsbeállítások panelen kattintson a gombra jobb nyíl ikonhoz társított ikon hangerő csúszka.

2. lépés: Most a felugró ablakban láthatja a számítógépéhez csatlakoztatott összes kimeneti eszközt.
Egyszerűen kattintson az egyikre amelyet kimeneti eszközként preferál. Ez az.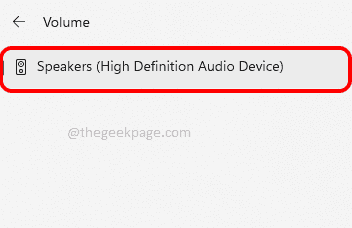
2. módszer: A rendszerhangbeállításokon keresztül
1. lépés: Megnyomni a Win + I gombok együtt elindításához Beállítások Alkalmazás. A bal oldali ablak panelen kattintson a Rendszer fülön és a jobb oldali ablak panelen kattintson a Hang lapon.

2. lépés: A Hangbeállítások ablakban bontsa ki a részt Válassza ki a hang lejátszásának helyét gombra kattintva nyíl kapcsolódóan.
Ebben a részben láthatja a számítógépéhez csatlakoztatott összes kimeneti eszközt. Ha több kimeneti eszköz van, akkor a megfelelő választógombra kattintva kiválaszthatja a kívánt kimeneti eszközt. Ez az.
jegyzet: Az alábbi képernyőképen nincs rádiógomb, mert csak egy kimeneti eszköz csatlakozik a számítógépemhez.
Vagy ha egy adott készüléket szeretne a magaévá tenni alapértelmezettkimeneti eszköz, majd kattintson a jobb nyíl az adott kimeneti eszközhöz társított ikont a tulajdonságainak bővítéséhez.

3. lépés: A következő Tulajdonságok ablakban a Tábornok szakaszt, válasszon Alapértelmezett az Audio számára opciót a legördülő menüben Beállítás alapértelmezett hangeszközként. Ez az.

3. módszer: A hangerőkeverő beállításain keresztül
1. lépés: Jobb klikk a Hangszóró ikonra a jobb sarok a tiéd Tálca. A kinyíló menüben kattintson a gombra Nyissa ki a térfogatkeverőt választási lehetőség.
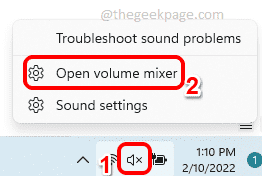
2. lépés: Most a Volume mixer ablakban lehetősége lesz kiválasztani a kívánt kimeneti eszközt a hozzá tartozó legördülő menüből. Kimeneti eszköz opció.

4. módszer: A Game Bar beállításain keresztül
megnyomni a Win + G gombokat együtt a játéksáv konfigurációinak megjelenítéséhez. Most az Audio ablakban kattintson a gombra KEVERD ÖSSZE lapon.
Alatt KEVERD ÖSSZE fül, szemben a WINDOWS ALAPÉRTELMEZETT KIMENET legördülő menüből egy egyszerű kattintással beállíthatja a kívánt kimeneti eszközt.
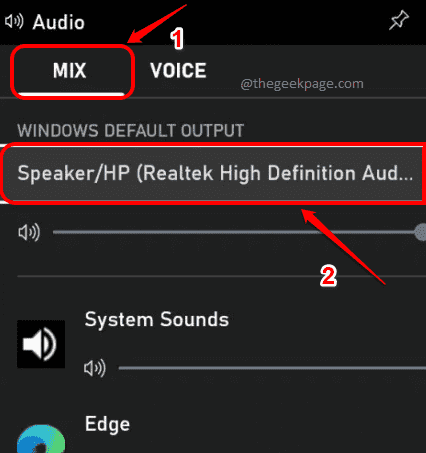
Ez az. Remélem hasznosnak találtad a cikket.


