A Windows Intéző vagy a File Explorer a Windows által használt fájlkezelő, amely lehetővé teszi a felhasználók számára a kezelést fájlok, mappák és hálózati kapcsolatok, valamint elősegítik a fájlok és a hozzájuk kapcsolódó keresést alkatrészek. Az idő múlásával nagymértékben fejlődött az olyan új funkciók támogatására, amelyek nem korlátozódnak a fájlkezelésre, mint például a hang- és videolejátszás, valamint a különböző programok indítása. Ez egy elengedhetetlen grafikus fájlkezelő segédprogram a Windows operációs rendszer számára. Eredetileg a Windows 95-tel vezették be, később File Explorer néven ismerték el. Minden esetben, amikor a felhasználó megpróbál hozzáférni egy lemezhez, vagy megnyit egy fájlokat tartalmazó mappát, a Windows Intéző van használatban.
A fájlkezelő segédprogram elsődleges célja, hogy lehetővé tegye a felhasználók számára, hogy kényelmesen dolgozzanak a csatlakoztatott lemezen található fájlokkal és könyvtárakkal.
Az Explorer.exe a Windows Intéző felhasználói héja. Az Explorer.exe fájlt az Asztal, a Start menü, a Tálca stb. Is használja. A C: \ Windows mappában található C meghajtóban található. Amikor az explorer.exe folyamat leáll, az asztal elsötétül, majd újra megnyílik. Az explorer.exe frissítéséhez újra kell indítani.
A következő módszerekkel újraindíthatja az explorer.exe fájlt, hogy az frissíthető legyen.
1. módszer:
1. lépés: Írja be Feladatkezelő a Windows keresősávban. Ezután kattintson a gombra Feladatkezelő opció látható a keresési eredmények tetején.

Alternatív megoldásként kinyithatna Fuss funkció megnyomásával Windows billentyű + R. Ezután írja be bármelyiket launchtm vagy taskmgr ban,-ben Fuss Kattintson a fülre, majd kattintson a gombra rendben.
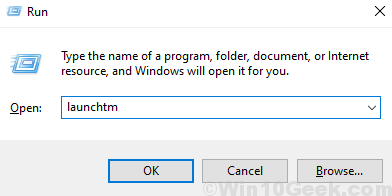
2. lépés: Menjen a Folyamatok Tab és válassza a lehetőséget Windows Intéző. Ezután kattintson a gombra Újrakezd.
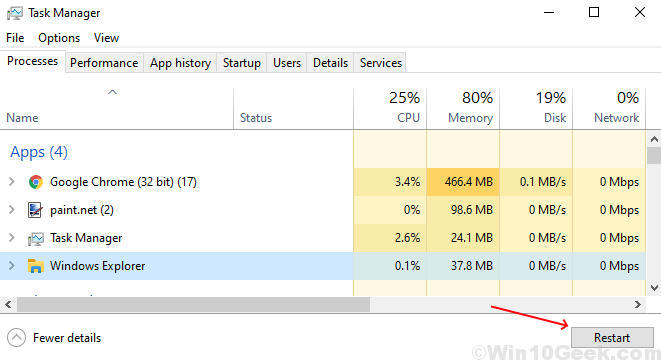
2. módszer:
A következő módszer használható az explorer.exe újraindítására a Parancssor segítségével.
1. lépés: Írja be Parancssor vagy cmd a Windows keresősávon. Kattintson a jobb gombbal a gombra Parancssor a keresési eredmények tetején látható. Ezután kattintson a gombra Futtatás rendszergazdaként a listáról.
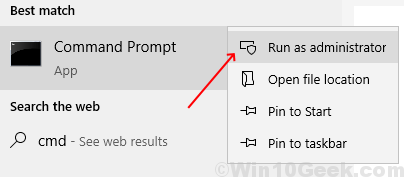
2. lépés: Először le kell állítania az explorer.exe folyamatot. Ehhez írja be a következő parancsot:
taskkill / f / im explorer.exe
Ezután el kell indítania az explorer.exe folyamatot. Ehhez írja be a következő parancsot:
indítsa el az explorer.exe fájlt
A Parancssor mindkét parancsának vizuális ábrázolása az alábbi képen látható:

Így most újraindíthatja az explorer.exe folyamatot a Windows 10 rendszerben a fenti módszerek bármelyikének követésével.


