Apakah Anda menghadapi “Excel kehabisan memori, tidak cukup sumber daya untuk ditampilkan sepenuhnya” pesan kesalahan saat Anda mencoba mengubah lembar kerja excel di komputer Anda? Tidak perlu khawatir lebih jauh, karena masalah ini biasanya terjadi ketika Anda mencoba memodifikasi lembar kerja excel besar yang berisi sejumlah besar perhitungan. Cukup ikuti perbaikan yang ditentukan dalam artikel ini, dan masalahnya akan terpecahkan dalam waktu singkat. Tetapi sebelum melanjutkan ke solusi utama, jangan lupa untuk menelusuri solusi untuk melakukan beberapa tes atas masalah tersebut.
Solusi–
1. Pertama, Anda harus memeriksa apakah masalah ini terjadi di lembar kerja tertentu atau di setiap lembar kerja lainnya. Cukup, buka dan coba ubah lembar kerja lainnya (seperti menambahkan kolom/baris tambahan di lembar kerja).
2. Jika ini adalah pertama kalinya jenis masalah ini terjadi pada komputer Anda, memulai kembali komputer Anda dapat membantu Anda.
3. Nonaktifkan antivirus di komputer Anda lalu periksa apakah terjadi kesalahan atau tidak.
Jika masalah mendahului setelah mem-boot ulang sistem Anda, ikuti solusi ini.
Fix-1 Periksa isi spreadsheet-
1. Buka Unggul lembar kerja di komputer Anda. Setelah membuka lembar kerja, periksa parameter berikut-
Sebuah. Periksa kembali semua rumus yang telah Anda gunakan di Unggul lembar kerja.
b. Periksa kembali semua perhitungan di lembar kerja
c. Periksa apakah lembar kerja berisi bentuk atau bagan yang tidak perlu.
d. Cobalah untuk mengurangi jumlah grafik dan grafik dengan sejumlah besar titik data.
Jika Anda telah melakukan ini dan masih ada kesalahan, lakukan perbaikan berikutnya.
Fix-2 Hapus add-in yang tidak perlu dari Excel-
Terkadang tambahan dari Unggul dapat menyebabkan masalah ini di pihak Anda. Untuk menonaktifkan yang tidak perlu Unggul add-in, cukup ikuti langkah-langkah ini-
1. Buka Unggul lembar kerja di mana Anda menghadapi masalah.
Atau,
Klik pada Cari kotak di sebelah ikon Windows dan ketik "Unggul", klik "Unggul" membuka Unggul di komputer Anda.

2. Dalam Unggul jendela, klik "Mengajukan” di bilah menu.
3. Sekarang, gulir ke bawah dan di sisi kiri jendela yang sama, klik “Pilihan“.

4. Dalam Opsi Excel jendela, klik "Tambahan” di sisi kiri jendela.
5. Anda akan melihat daftar add-in di sisi kanan jendela yang sama.
6. Klik "Pergilah” di sisi kanan jendela.

7. Dalam Tambahan jendela, hapus centang add-in yang tampaknya tidak perlu bagi Anda (yang tidak terlalu sering Anda gunakan).
8. Terakhir, klik “baik” untuk menyimpan perubahan.

Luncurkan kembali Unggul jendela di komputer Anda agar perubahan diterapkan. Periksa apakah Anda masih menghadapi masalah yang sama atau tidak.
Perbaiki-3 Perbaiki Excel-
Memperbaiki Microsoft Office aplikasi dapat memecahkan masalah ini di komputer Anda.
1. Klik pada kotak pencarian dan ketik “Program dan fitur“.
2. Setelah itu, klik tombol “Program dan fitur” di hasil pencarian.

3. Di Program dan Fiturs, gulir ke bawah untuk menemukan “Microsoft Office Professional Plus“.
4. Klik kanan di atasnya dan kemudian klik "Perubahan“.
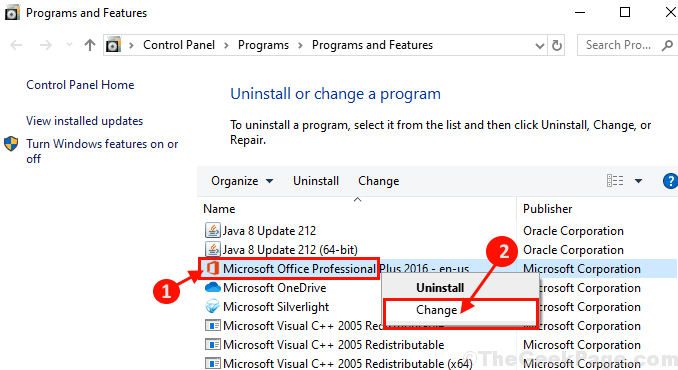
5. Ketika Anda akan ditanya 'Bagaimana Anda ingin memperbaiki program Office Anda?', Anda perlu mengklik "Perbaikan Cepat“.
6. Kemudian, klik “Perbaikan” untuk memulai proses perbaikan pada komputer Anda.

Setelah perbaikan selesai, Anda mungkin perlu mengulang kembali komputer Anda untuk menyaksikan perubahannya.
Setelah reboot, buka lembar excel lagi di komputer Anda.
Masalah Anda harus diselesaikan.
Kiat Tambahan–
1. Kesalahan ini terjadi terutama karena beban yang berlebihan pada komputer Anda, yang disebabkan oleh file excel yang kompleks dengan banyak bagan, tabel, dll. Anda mungkin perlu menambah memori fisik (RAM) dari komputer Anda.
2. Periksa apakah ada pembaruan yang tertunda untuk Windows 10.


