Gadget desktop adalah konsep yang dimulai pada Windows Vista dan cukup populer. Ini pada dasarnya memberikan jalan pintas ke berbagai aplikasi seperti Jam, Kalender, Mata Uang, DriveInfo, opsi untuk memainkan mini-game dan banyak lagi. Melalui gadget ini, Anda dapat dengan cepat melihat informasi yang relevan.
Meskipun ini dihentikan setelah Windows 7, ia kembali dengan Windows 8 dalam bentuk Live Tiles. Ini menawarkan fungsionalitas serupa, tetapi dengan beberapa kelemahan yang membuatnya kurang berguna. Nah, sebagai pengguna Windows 10, bagaimana cara Anda tetap menggunakan fungsi gadget desktop? Inilah cara Anda bisa mendapatkannya dengan mudah.
Bagaimana Cara Menambahkan Gadget Desktop untuk Windows 10 menggunakan 8GadgetsaPack?
Langkah 1: Pergi ke 8gadgetpack.net situs web dan di halaman beranda klik pada Unduh tautan terletak di sisi kanan halaman, di bawah Unduh v31.0.
Langkah 2: Ikuti petunjuk di layar untuk menginstal paket.

Langkah 3: Itu Gadget Desktop muncul sebagai bilah sisi di desktop Windows 10 dengan beberapa gadget bawaan. Anda dapat menambahkan gadget dengan mengklik
+ ikon di kanan atas bilah sisi, pindahkan ikon, sembunyikan, atau sesuaikan menggunakan menu konteks klik kanan.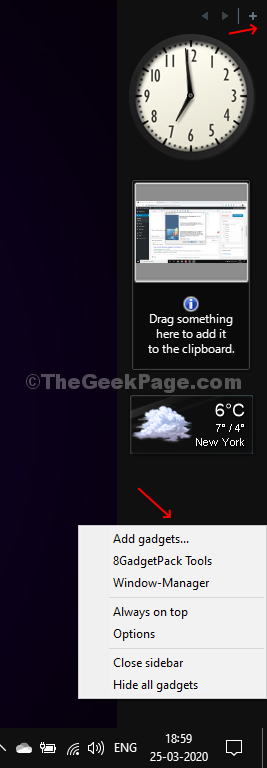
Langkah 4: Anda juga dapat mengeklik kanan gadget dan menyesuaikannya menggunakan opsi dari menu konteks.
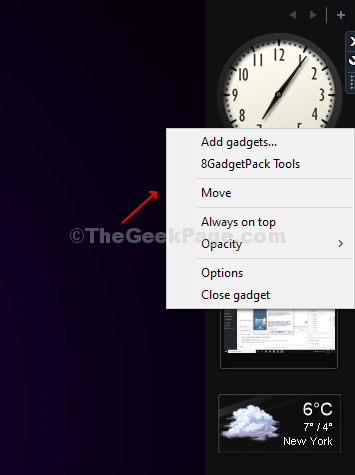
Langkah 5: Klik pada Tambahkan Gadget untuk membuka jendela Gadget. Anda sekarang dapat mencari gadget favorit Anda di kotak pencarian yang terletak di sudut kanan atas jendela atau cukup drag-and-drop gadget favorit Anda ke desktop atau sidebar.

Anda juga dapat mengakses jendela gadget dari Menu konteks klik kanan desktop.
*Catatan: Desktop Gadget awalnya untuk Windows 8 dan karenanya, ia bekerja dengan Windows 8 dan Windows 10.


