Artikel ini membantu Anda untuk memeriksa dan mengetahui tanggal di mana program atau aplikasi tertentu diinstal di sistem Anda. Secara umum, sistem berisi dua jenis aplikasi:
- Aplikasi Windows: Aplikasi yang diinstal dari Microsoft Windows Store. Misalnya, One Drive, Skype, Microsoft Teams
- Aplikasi Desktop: Aplikasi yang diinstal langsung dengan menjalankan file exe. Misalnya, Anydesk, Quick Time Player, Evernote.
Metode 1: Dari File Explorer
Langkah-1: Tahan Windows+R kunci untuk membuka jendela run dan ketik penjelajah dan Tekan BAIK. Atau, Anda bahkan dapat menekan Windows+E bersama-sama untuk membuka file explorer

Langkah-2: Ini Membuka Jendela File Explorer. Sekarang di sudut kiri jendela, Pilih PC ini –> Jendela (C :)
Umumnya, aplikasi 32-bit ada di folder Program Files (x86) dan aplikasi 64-bit ada di folder Program Files.
Katakanlah, aplikasi yang kita inginkan adalah Adobe dan itu ada di folder Program (x86), Jadi kita klik dua kali pada folder Program (x86)
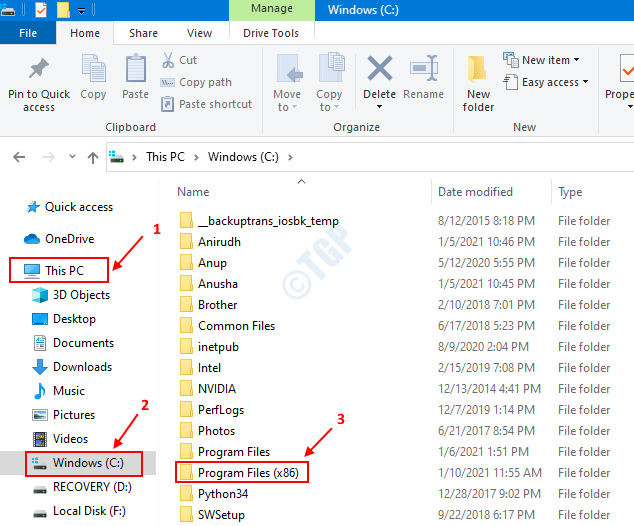
Langkah-3: Di folder Program Files (x86),
Cara 1: Tanggal ditampilkan di Jendela Pop-up
Ketika kita Klik dan arahkan arahkan mouse ke folder yang kita inginkan (contoh Adobe) Tanggal pembuatan ditampilkan di jendela pop-up.

Cara 2: Tanggal ditampilkan di bawah kolom Tanggal Dibuat
- Klik kanan pada salah satu kolom di atas
- Klik untuk mencentang Opsi Tanggal Dibuat.

Sekarang, kita bisa melihatnya Tanggal Diciptakan Kolom ditampilkan di jendela. Tanggal yang sesuai dengan nama folder memberitahu kami tanggal ketika program itu Diinstal.

Metode 2: Dari Pengaturan
Langkah-1: Tekan Windows+R tombol bersama untuk membuka jendela run dan ketik and pengaturan ms: fitur aplikasi apps dan Tekan baik

Langkah-2: Ini membuka Pengaturan Windows di bawah tab Aplikasi & fitur, tanggalnya ditampilkan seperti pada gambar di bawah ini.

Keterbatasan Metode ini :
- Pada gambar di atas Aplikasi Windows (Misalnya Pembuat 3D, Penampil 3D) adalah yang memiliki perusahaan Microsoft tertulis di bawah nama mereka. Untuk aplikasi ini, tanggal yang ditampilkan adalah tanggal pembaruan terakhir mereka.
- Bahkan untuk sebagian besar Aplikasi Desktop, tanggal yang ditampilkan adalah tanggal pembaruan aplikasi ini.
- Untuk sangat sedikit tanggal ini menandakan Tanggal Penciptaan mereka.
Metode 3: Dari Panel Kontrol
Langkah-1: Tahan Windows+R kunci untuk membuka jendela run dan ketik appwiz.cpl dan Tekan baik

Langkah-2: Jendela Program dan Fitur Terbuka, The Dipasang Pada Kolom akan memiliki tanggal saat aplikasi dibuat.

Keterbatasan Metode ini :
- Untuk Aplikasi Windows (Yang memiliki perusahaan Microsoft di bawah Penerbit Kolom pada gambar di atas) tanggal yang ditampilkan adalah tanggal saat aplikasi ini diperbarui.
- Bahkan untuk sebagian besar Aplikasi Desktop, tanggal yang ditampilkan adalah tanggal pembaruan aplikasi ini.
- Untuk sangat sedikit tanggal ini menandakan Tanggal Penciptaan mereka.
Metode 4: Dari Command Prompt
Langkah-1: Tekan Windows+R untuk membuka Run Window, ketik cmd dan Tekan baik

Langkah-2: Di jendela Prompt perintah, masukkan perintah berikut
produk wmic di mana nama="" dapatkan Tanggal Pemasangan Install
Misalnya, jika Anda ingin mencari tanggal penginstalan aplikasi bernama “iCloud”, masukkan perintah berikut:
produk wmic di mana nama="" dapatkan Tanggal Pemasangan Install

Itu Tanggal pemasangan akan ditampilkan dalam format YYYYMMDD
Metode 5: Dari Power Shell
Langkah-1: Tekan Windows+R untuk membuka Run Window, ketik powershell dan Tekan baik

Langkah-2: Masukkan perintah berikut,
Get-ItemProperty hklm:\software\wow6432node\microsoft\windows\currentversion\uninstall\* | Pilih-objek DisplayName, InstallDate
Daftar program dengan nama dan Tanggal Pemasangan ditampilkan, cari aplikasi yang diperlukan
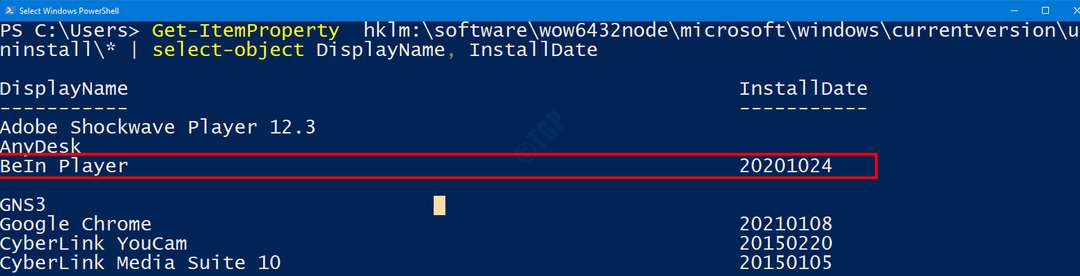
Keterbatasan Metode ini :
- Seperti yang ditunjukkan pada gambar di atas, tidak semua program akan berisi nilai tanggal.
- Hasil di sini sama dengan metode panel Kontrol ( Metode 3 ) dan akan memiliki batasan yang sama.
Semoga ini membantu !!


