Ogni volta che viene effettuata una ricerca tramite la barra delle applicazioni, Windows ricorda queste informazioni per fornire agli utenti una migliore esperienza utente. Tuttavia, non tutti gli utenti sono a proprio agio con questa memorizzazione di informazioni e alcuni vogliono cancellare la cronologia delle ricerche del dispositivo Windows in modo che la ricerca sulla barra delle applicazioni sia sempre vuota. Se sei uno di quegli utenti, sei nel posto giusto. Continua a leggere per sapere come cancellare la cronologia delle ricerche del dispositivo Windows 10 e disattivare questa funzione, in modo che le ricerche future non vengano registrate, in alcuni passaggi molto semplici.
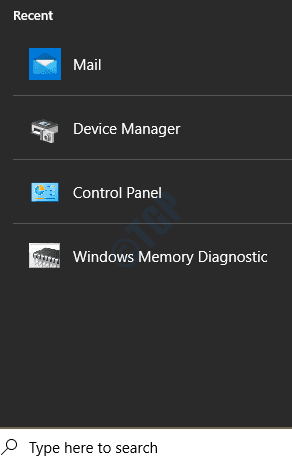
Come cancellare la cronologia delle ricerche dei dispositivi di Windows 10
1. Avvia le finestre impostazioni app. Puoi farlo premendo il tasto VINCI e io chiavi insieme. Una volta avviato, fai clic su Ricerca scheda.

2. Nel finestra sinistraw riquadro, assicurati di essere sul Permessi e cronologia scheda e nel
finestra destra riquadro, sotto Storia sezione, fare clic sul pulsante che dice Cancella la cronologia del mio dispositivo.
Questo è tutto. Prova a fare clic sull'icona di ricerca sulla barra delle applicazioni ora. La cronologia delle ricerche dovrebbe ora essere cancellata.
Come disattivare la funzione di cronologia di ricerca del dispositivo di Windows 10
Ora che hai cancellato tutta la cronologia delle ricerche del tuo dispositivo Windows, potresti voler disattivare questa funzione in modo che le tue future ricerche di Windows non vengano memorizzate. Ci sono 2 modi in cui puoi farlo. Uno è tramite l'app Impostazioni e l'altro è tramite l'editor del registro di Windows.
Metodo 1: disattivare la funzione Cronologia dispositivi di Windows tramite l'app Impostazioni
1. Apri finestre impostazioni App premendo VINCI e io chiavi in una volta. Clicca sul Ricerca scheda successiva.

2. Nel finestra sinistra left riquadro, fare clic sull'opzione Permessi e cronologia. Nel finestra destra riquadro, individuare la sezione Storia. Come dopo, Spegni il pulsante di attivazione/disattivazione corrispondente all'opzione Cronologia del mio dispositivo.

Metodo 2: disattivare la funzione Cronologia dispositivi di Windows tramite l'editor del registro di Windows
Una memoria del registro danneggiata può causare seri problemi di stabilità del sistema. Poiché questo metodo comporta la modifica delle impostazioni del registro di Windows, si consiglia vivamente di eseguire un backup delle impostazioni del registro di Windows prima di procedere.
1. Lanciare Correre finestra di dialogo premendo VINCI e R chiavi insieme. Ora digita regedit e premi il accedere chiave.

2. Successivamente, vai al seguente percorso:
Computer\HKEY_CURRENT_USER\Software\Microsoft\Windows\CurrentVersion\SearchSettings
Verifica se sei sulla strada giusta dopo aver navigato. Ora, fai clic con il pulsante destro del mouse su Impostazioni di ricerca cartella e quindi fare clic su Nuovo e poi su Valore DWORD (32 bit).

3. Il prossimo passo è rinominare il valore DWORD appena creato a IsDeviceSearchHistoryEnabled. Puoi premi il tasto F2 per rinominare.

4. Ora, per modificare il IsDeviceSearchHistoryEnabled valore DWORD, doppio click su di essa. Una volta aperta la finestra di modifica, imposta Valorizza i dati a 0 e premi il ok pulsante in basso.

Questo è tutto. Windows smetterà di registrare localmente la cronologia delle ricerche del dispositivo. Spero che tu abbia trovato utile l'articolo.


