Sia che tu stia guardando immagini/video, giocando o eseguendo app sul tuo PC Windows 10, è la scheda grafica del tuo sistema dietro di esso. Pertanto, affinché tutti questi funzionino correttamente, il driver della scheda grafica deve essere sempre aggiornato. Inoltre, se la tua scheda grafica non funziona correttamente, potrebbe anche portare al tanto temuto Blue Screen of Death (BSoD).
Ci sono tre semplici metodi con cui puoi mantenere aggiornata la tua scheda grafica. Vediamo come.
Metodo 1: come aggiornare la scheda grafica nel PC Windows 10 tramite Gestione dispositivi Device
Passo 1: premi il Tasto Windows + X insieme sulla tastiera > seleziona Gestore dispositivi dal menu contestuale.
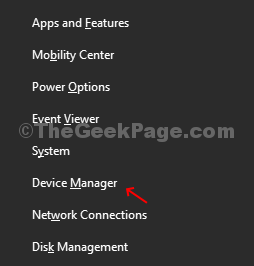
Passo 2:Gestore dispositivi finestra > espandi Adattatori per display > fai doppio clic sulla scheda grafica elencata > nel mio PC è Scheda grafica Intel (R) HD 520.
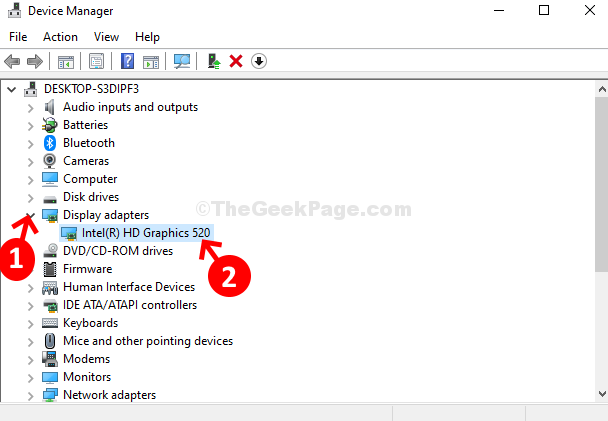
Passaggio 3: finestra di dialogo delle proprietà della scheda grafica > autista scheda > fare clic su Aggiorna driver pulsante.

Passaggio 4: Avanti > clicca su Cerca automaticamente il software del driver aggiornato.

Questo cercherà il driver più recente online e si aggiornerà automaticamente se disponibile. Se è già aggiornato, mostrerà un messaggio " I migliori driver per il tuo dispositivo sono già installati” e sei a posto. Ma, se non mostra alcun driver a causa di un errore, prova il secondo metodo.
Metodo 2: come aggiornare manualmente la scheda grafica nel PC Windows 10
Passo 1: Per trovare il modello della scheda grafica > fai clic con il pulsante destro del mouse su Barra delle applicazioni > seleziona Task Manager dal menu contestuale.
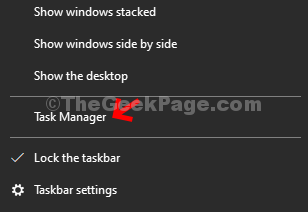
Passo 2:Task Manager finestra > fare clic su Prestazione scheda > in basso a sinistra dello schermo > fare clic su GPU 0 > sul lato destro del riquadro puoi trovare il modello della scheda grafica.
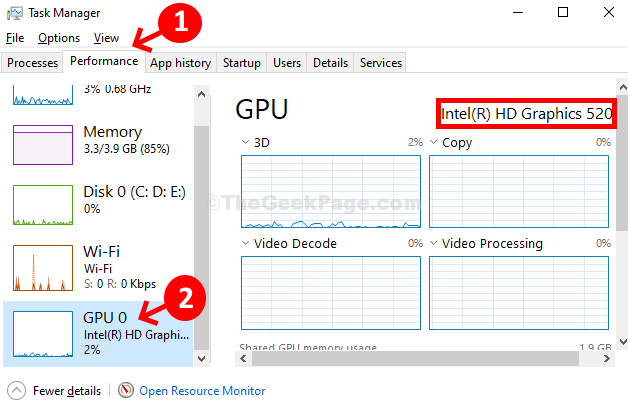
Passaggio 3: Ora aperto Google.com > cerca Nome della scheda grafica seguito da "download del driver“. Per esempio, ho cercato Download del driver Intel (R) HD Graphics 520. Fare clic sul primo risultato.

Passaggio 4: Ti indirizza direttamente alla pagina di download del driver del tuo modello di scheda grafica. Clicca su Iniziare e i tuoi driver verranno aggiornati automaticamente.

E hai finito! La tua scheda grafica verrà aggiornata ora e ora dovresti essere in grado di guardare i tuoi video o giocare felicemente ai tuoi giochi.
Metodo 3: come aggiornare la scheda grafica nel PC Windows 10 utilizzando il rilevamento automatico
Passo 1: In questo caso, puoi utilizzare i collegamenti seguenti per i produttori di schede grafiche che scansionano e trovano automaticamente il driver più recente per la tua scheda grafica.
Intel Driver Assistant e assistente di supporto
https://www.intel.com/content/www/us/
Scansione driver NVIDIA
https://www.nvidia.com/Download/Scan
Rilevamento automatico e installazione AMD:
https://www.amd.com/en/support/kb/faq
Passo 2: Scegli quello che fa per te. Per il mio PC ho usato il Intel Driver Assistant e assistente di supporto.

Questi strumenti cercheranno i driver più recenti per la relativa scheda grafica sul tuo PC e scaricheranno i driver per te.


