グループ ポリシー エディターを手動でインストールしてみてください。
- Windows 10 Home バージョンを実行している場合、PC にはグループ ポリシー エディターが付属していません。
- ただし、サポートされている他のバージョンを実行しているユーザーもこの問題に直面しています。
- バッチ ファイルを作成して実行するか、システム スキャンを実行して見つからないファイルを見つけることで、有効にすることができます。

バツダウンロードファイルをクリックしてインストール
Fortect は、システム全体をスキャンして、OS ファイルの破損または欠落を検出し、それらをレポジトリから動作中のバージョンに自動的に置き換えることができるシステム修復ツールです。
3 つの簡単な手順で PC のパフォーマンスを向上させます。
- Fortect をダウンロードしてインストールする あなたのPC上で。
- ツールを起動し、 スキャンを開始
- を右クリック 修理、数分以内に修正してください。
- 0 読者は今月すでに Fortect をダウンロードしています
とともに グループ ポリシー エディターを使用すると、コンピューターと接続されたネットワークの重要なシステム設定を簡単に微調整できます。 ただし、 開くことができない一部のユーザー グループ ポリシー エディターで、 Windows が gpedit.msc を見つけられません エラー。
この問題が発生していて、それを修正する方法を探している場合は、適切な場所にいます。 このガイドでは、問題を解決するための一連のソリューションを紹介します Windows が gpedit.msc を見つけられません Windows 10 でのエラー。 すぐに始めましょう。
Windows で gpedit.msc が見つからないというエラーが表示されるのはなぜですか?
あなただけではありませんが、何人かの Windows 10 ユーザーが Windows が gpedit.msc を見つけられません エラー。 完全なエラーメッセージは次のとおりです Windows は「gpedit.msc」を見つけることができません。 名前を正しく入力したことを確認してから、もう一度やり直してください.
トリガーされる最も一般的な理由のいくつかを次に示します。 Windows が gpedit.msc を見つけられません Windows 10 PC のエラー。
- お使いの Windows 10 バージョンではサポートされていません注: PC にインストールされている Windows 10 のバージョンがグループ ポリシー エディターをサポートしていることを確認する必要があります。
- 破損したシステム ファイル: グループ ポリシー エディター関連のシステム ファイルが PC から欠落している可能性があります。 Windows が gpedit.msc を見つけられません エラー。
- 手動で有効にする必要があります注: グループ ポリシー エディターが PC にない場合は、手動で有効にする必要がある場合があります。
- システム イメージ ファイルを修復する: 可能性は その Windows イメージ は使用できなくなり、問題を引き起こしています。
問題を解決するのに役立つ解決策を確認しましょう Windows が gpedit.msc を見つけられません エラー。
Windows が gpedit.msc を見つけられないというエラーを修正するにはどうすればよいですか?
- Windows で gpedit.msc が見つからないというエラーが表示されるのはなぜですか?
- Windows が gpedit.msc を見つけられないというエラーを修正するにはどうすればよいですか?
- 1. Windows のバージョンを確認する
- 2. 破損したシステム ファイルを修正する
- 3. gpedit ファイルをコピーする
- 4. グループ ポリシー エディターのバッチ ファイルを作成する
- 4.1. ZIPファイルを使用する
- 4.2. バッチ ファイルを作成する
- 5. PC をリセットする
1. Windows のバージョンを確認する
- を押します。 勝つ + R 開くための鍵 走る メニュー。
- タイプ ウィンバー を押す 入力.
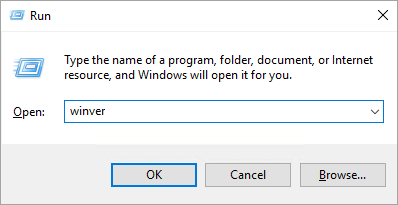
- 新しい Windows ボックスについて が開き、そこに詳細が表示されます。

Windows 10 Home バージョンを実行している場合、グループ ポリシー エディターは機能しないことに注意してください。
これが、実行している Windows OS のバージョンを確認することをお勧めする理由です。 Windows が gpedit.msc を見つけられません エラー。
- エラーコード0x8078011eでWindowsバックアップが失敗しました[直します]
- 0xc1900401: このエラーの内容と修正方法
- Portcls.sys BSOD: すばやく修正する 3 つの方法
- エラー0x80070006とは何か、7つの方法でそれを修正する方法
2. 破損したシステム ファイルを修正する
- 開く 始める を押してメニュー 勝つ 鍵。
- 開ける 管理者としてのコマンド プロンプト.
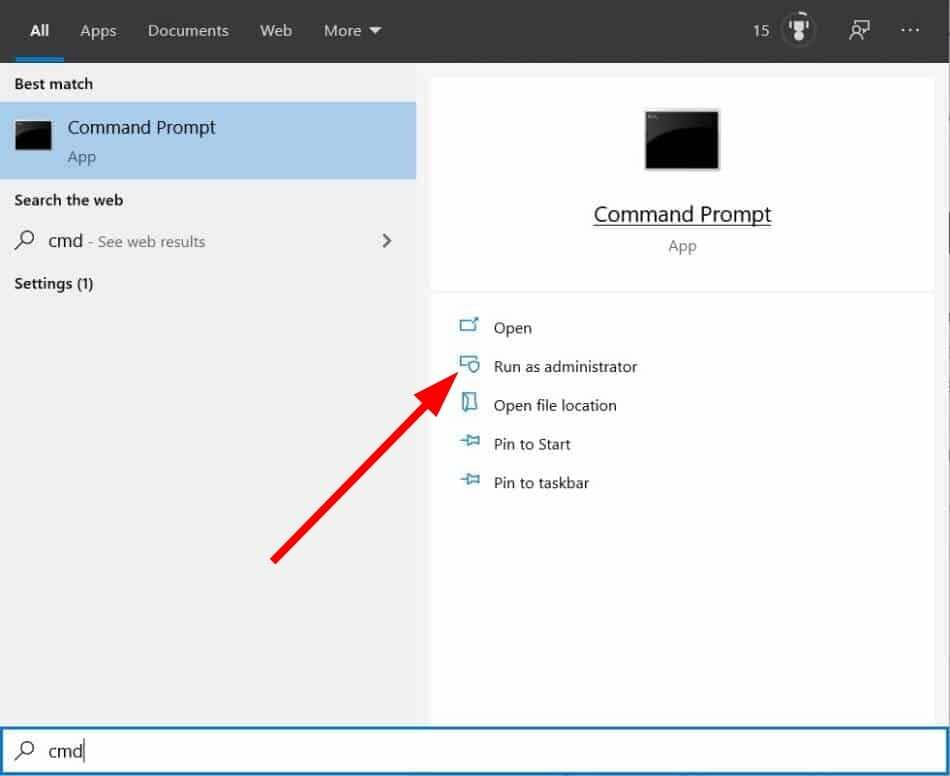
- 以下のコマンドを入力して押します 入力.
sfc /スキャンナウ
- ツールが完了するのを待ちます 破損したシステム ファイルを修正する.
- 再起動 あなたのPC。
破損したファイルを修正すると、いくつかのユーザーが問題を解決するのに役立ちました Windows が gpedit.msc を見つけられません Windows 10 PC のエラー。
上記の手順に従って、SFC スキャンを使用して、破損または不足しているシステム ファイルを修正できます。 と呼ばれる専用ツールを使用することで緩和できます。 フォートテクト.
専門家のヒント:
スポンサー
一部の PC の問題は、特に Windows のシステム ファイルやリポジトリが見つからないか破損している場合は、対処が困難です。
などの専用工具を必ず使用してください。 フォートテクト、壊れたファイルをスキャンして、リポジトリの新しいバージョンに置き換えます。
このソフトウェアを使用すると、破損したシステム ファイルの修正、システム クラッシュの修正、DLL および BSOD エラーの修正などを行うことができます。

フォートテクト
Fortect を使用して、コンピューターを正常に保ち、破損または破損したすべての OS ファイルを修復します。
3. gpedit ファイルをコピーする
- プレス 勝つ + え を開くには ファイルエクスプローラー.
- このパスに移動します C:\Windows\SysWOW64.
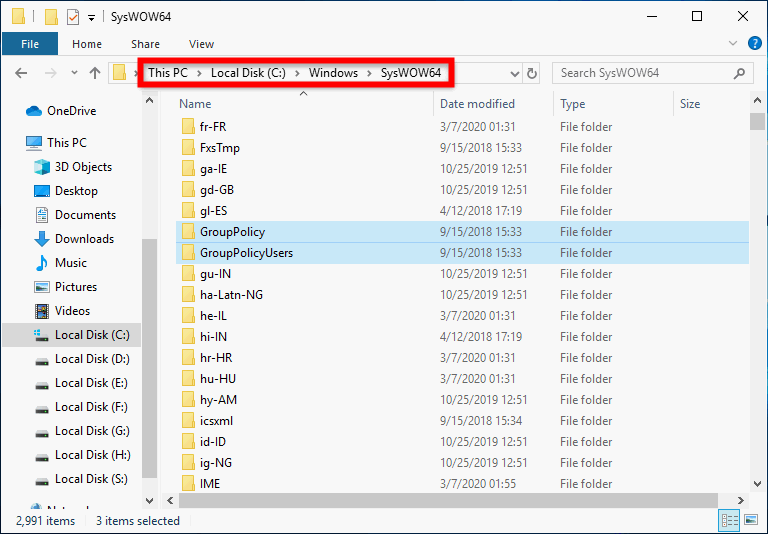
- 探す グループ ポリシー, グループ ポリシー ユーザー、 と gpedit.msc それぞれ。
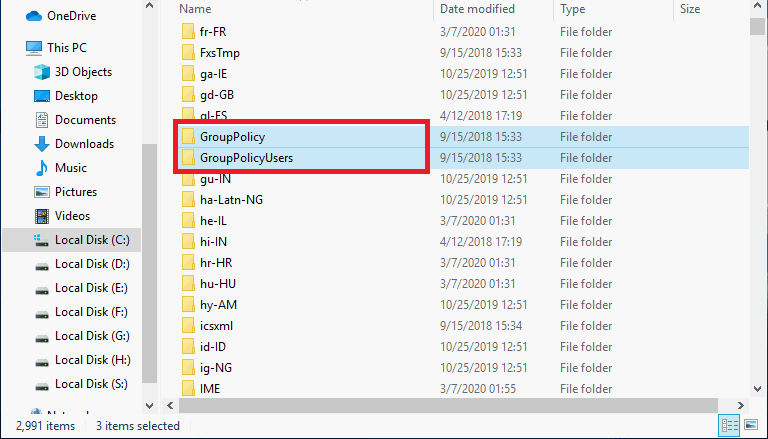
- コピー これらのフォルダ。
- に行く C:\Windows\System32.
- ペースト アイテムはこちら。
この解決策は 1 人のユーザーから提案された 何千人ものユーザーが問題を解決するのを助けてきた ウィンドウズgpedit.msc が見つかりません エラー。 上記の手順に従って、上記のファイルをフォルダーにコピーすることもできます。
4. グループ ポリシー エディターのバッチ ファイルを作成する
4.1. ZIPファイルを使用する
- ダウンロード Gpedit インストーラーの ZIP ファイル.
- 内容を抽出する ZIPファイルの。
-
EXEファイルを開く 指示に従って Gpedit をインストールします。

- 再起動 あなたのPC。
上記の手順に従って、Gpedit またはグループ ポリシー エディターを Windows 10 PC に手動で追加します。
上記のファイルは安全で、ウイルスである心配はありません。 ただし、バッチファイルを作成する場合は、以下の方法に従ってください。
4.2. バッチ ファイルを作成する
- を押します。 勝つ 開くための鍵 始める メニュー。
- 開ける メモ帳.

-
コピーアンドペースト 以下の内容をメモ帳に。
@エコーオフ
pushd "%~dp0"
dir /b %SystemRoot%\serviceing\Packages\Microsoft-Windows-GroupPolicyClientExtensions-Package~3*.mum >List.txt
dir /b %SystemRoot%\servicing\Packages\Microsoft-Windows-GroupPolicy-ClientTools-Package~3*.mum >>List.txt
for /f %%i in ('findstr /i. List.txt 2^>nul') do dism /online /norestart /add-package:"%SystemRoot%\servicing\Packages\%%i"
一時停止 - 保存 のファイル 。コウモリ 拡張子を付けて名前を変更する gpedit_enabler またはそのようなもの。
5. PC をリセットする
- を押します。 勝つ + 私 開く鍵 設定.
- 選択する 更新とセキュリティ.

- クリック 回復.

- クリック 始めましょう 下 この PC をリセットする.

- を選択 ファイルを保持する オプション。

何も機能しない場合は、PC をリセットする必要があります。 お使いの PC から gpedit に関連するファイルが見つからない可能性があります。
この問題は、PC をリセットすることですぐに解決できます。 リセット プロセス中にファイルが削除されないように、必ず [ファイルを保持する] オプションをオンにしてください。
このガイドでは以上です。 方法を説明したガイドがあります Windows 10 Home Edition でグループ ポリシー エディターを有効にする.
方法を説明するガイドもご覧ください。 元に戻し続ける場合のグループ ポリシー エディターを修正します。. もしも グループ ポリシー エディターが Windows 10 にありません、あなたは私たちのガイドをチェックして、それを有効にする方法を学ぶべきです.
以下のコメントで、上記の解決策のどれが問題を解決したかをお気軽にお知らせください。 ウィンドウズgpedit.msc が見つかりません エラー。
まだ問題が発生していますか?
スポンサー
上記の提案で問題が解決しない場合は、コンピュータでさらに深刻な Windows の問題が発生する可能性があります。 次のようなオールインワン ソリューションを選択することをお勧めします。 フォートテクト 効率的に問題を解決します。 インストール後、 表示&修正 ボタンを押す 修復を開始します。


