- 多くのユーザーは、Windows10デバイスで自分の 別の高価なゲームパッドに投資せずにジョイスティック。
- これで、PS3コントローラーをPCに簡単に接続できるようになりました。この記事では、具体的な手順を説明します。
- 私たちに向かいます ハブする方法 多くのための エキサイティングなガイドと情報。
- 私たちの専用をチェックすることを忘れないでください ゲームセクション より有用なコンテンツのために。

このソフトウェアは、一般的なコンピューターエラーを修復し、ファイルの損失、マルウェア、ハードウェア障害からユーザーを保護し、最大のパフォーマンスを得るためにPCを最適化します。 3つの簡単なステップでPCの問題を修正し、ウイルスを今すぐ削除します。
- RestoroPC修復ツールをダウンロードする 特許技術が付属しています(特許が利用可能 ここに).
- クリック スキャン開始 PCの問題を引き起こしている可能性のあるWindowsの問題を見つけるため。
- クリック 全て直す コンピュータのセキュリティとパフォーマンスに影響を与える問題を修正する
- Restoroはによってダウンロードされました 0 今月の読者。
Windows10は密接に接続されています Microsoft独自のXboxOneコンソール、ただし、いくつかの例外があります。
たとえば、Xboxの最も苦いライバルのジョイスティックを通常のコンピューターのジョイスティックとして使用できます。この記事で紹介するちょっとしたコツがあります。
あなたが所有している場合 PlayStationコンソール コンピュータ用の高価なゲームパッドにお金をかけたくない場合は、既存のジョイスティックを使用できるようにする回避策があります。
この記事では、Windows10でPlayStation3コントローラーを使用する方法について説明しますので、読み続けてください。
WindowsPCでPlayStation3コントローラーを使用するにはどうすればよいですか?
1. サードパーティのソフトウェアを使用する
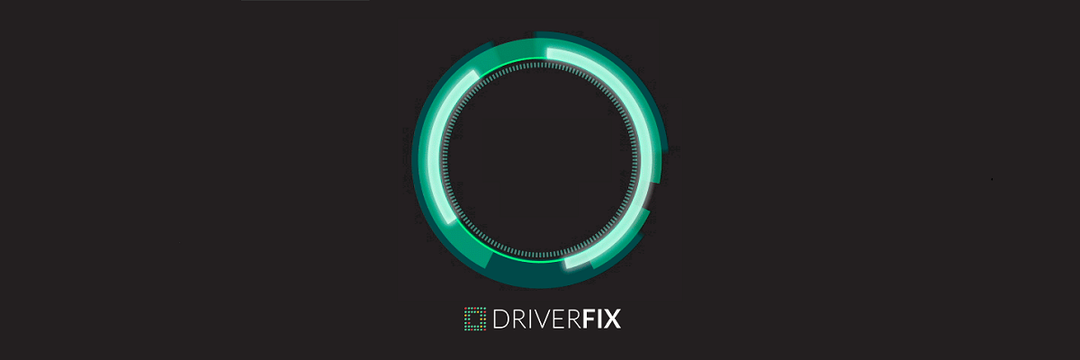
エラーのないゲーム体験のためには、すべてのドライバーが最新であることを確認する専用ソフトウェアを使用することを常にお勧めします。 これを正確に実行するツールの1つは、DriverFixです。
このソフトウェアは、コントローラーをPCに接続したままにし、ゲームのプレイ中に接続/エラーの認識を回避します。
DriverFixは信頼性が高く、高速です、効率的で あなたのドライバーはすぐに更新されます。
ダウンロードしたら、必ずSurface Proを選択してください。そこから、ソフトウェアは古いドライバー、欠落しているドライバー、または破損しているドライバーの更新と修正に進みます。

DriverFix
最高のドライバーアップデートでエラーのないゲームプレイ体験を手に入れましょう。 今すぐ最高のソフトウェアをお試しください!
ウェブサイトを訪問
2. Motioninjoyを使用する

したがって、PS3ゲームパッドをWindows 10で動作させるには、最初にいくつかのことを行う必要があります。 最初に行う必要があるのは、PlayStation3ジョイスティック用の適切なドライバーをダウンロードすることです。
この種のドライバーはたくさんありますが、ダウンロードすることをお勧めします Motioninjoy.
さて、ドライバーをダウンロードしてインストールしましたが、PS3ジョイスティックがWindows 10マシンでまだ機能しませんか? マイクロソフトではデフォルトでPS3ハードウェアの使用を許可していないため、これは正常な動作です。
だからあなたは呼ばれる小さなトリックをしなければなりません ドライバー署名の強制を無効にする、Windows10コンピューターでPlayStation3ゲームパッドを使用できるようにするため。
ドライバー署名の強制を無効にするには、次の手順に従います。
- スタートメニューに移動して開きます 設定.
- に移動 更新とセキュリティ。
- 選択 回復 左パネルから。
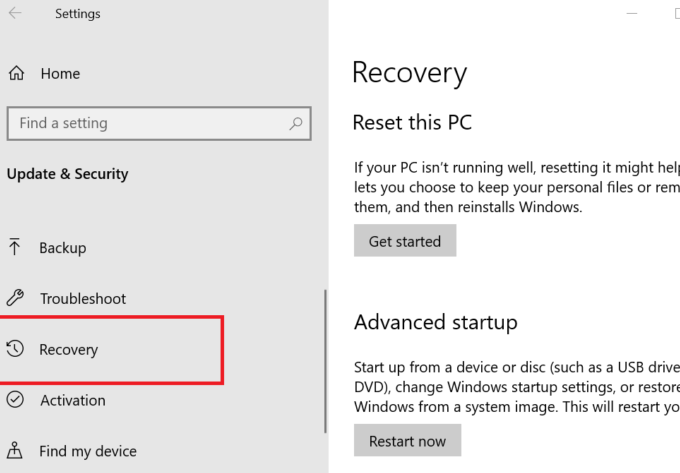
- [リカバリ]セクションで、[ 高度なスタートアップ.
- コンピュータが再起動し、次回の起動時に高度な起動オプションが表示されます。
- これらのオプションで、 トラブルシューティング.
- 今すぐに向かいます 高度なオプション 選択します スタートアップ設定。

- コンピュータが再起動し、変更可能なスタートアップ設定のリストが表示されます。
- あなたは探すべきです ドライバー署名の強制を無効にする、このオプションをオフにするには、を押します F7。
- コンピュータを再起動し、通常どおり起動します。
ドライバー署名の強制を無効にすると、Motionjoyドライバーは正常に機能するはずです。
ドライバーをセットアップしたら、Motionjoyの指示に従ってください。そうすれば、Windows10コンピューターでPlayStation3コントローラーを使用できるようになります。
3. Bluetoothドングルを使用する

- あなたが持っていることを確認してください コンピューターにインストールされている最新のXbox360ドライバー.
- プラグイン あなたのUSBであなたのPS3コントローラー。
- さて、 ダウンロード XInputラッパードライバー。
- WinRAR(またはその他の圧縮ソフトウェア)を使用してファイルを解凍し、 ScpDriver.exe からのファイル ScpServerbin フォルダ。
- インストールプロセスを終了します。
- 再起動 あなたのコンピュータ。
それでおしまい。 これを実行すると、PS3コントローラーを公式のXbox360ドライバーで使用できるようになります。
市場で最高のコントローラーをチェックすることもできます ここに. 他にご不明な点がございましたら、下のコメントセクションにご遠慮なくお寄せください。
 まだ問題がありますか?このツールでそれらを修正します:
まだ問題がありますか?このツールでそれらを修正します:
- このPC修復ツールをダウンロードする TrustPilot.comで素晴らしいと評価されました (ダウンロードはこのページから始まります)。
- クリック スキャン開始 PCの問題を引き起こしている可能性のあるWindowsの問題を見つけるため。
- クリック 全て直す 特許技術の問題を修正する (読者限定割引)。
Restoroはによってダウンロードされました 0 今月の読者。


