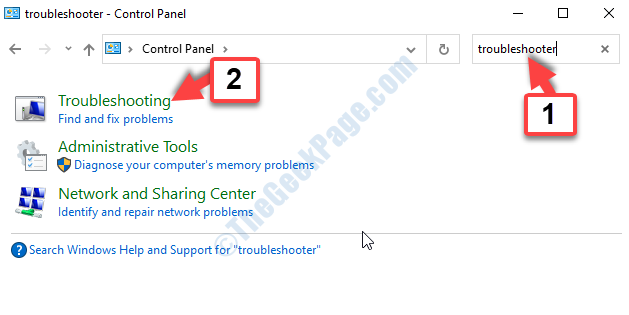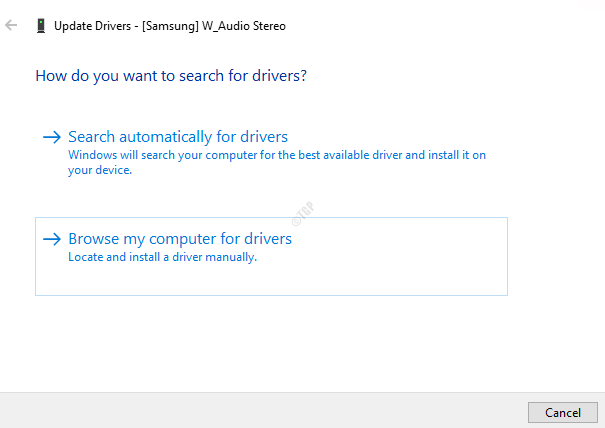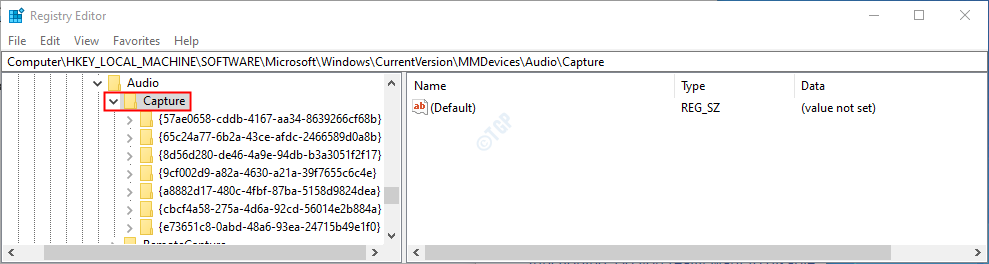에 의해 TechieWriter
Windows 사용자가 직면하는 대부분의 문제는 장치 드라이버 문제로 인해 발생합니다. 오디오 장치에 문제가 있는 경우 오디오 드라이버를 한 번 다시 시작해 보십시오. 그렇게 하면 문제가 해결될 가능성이 높습니다. Windows 11에서 오디오 드라이버를 다시 시작하는 방법을 알아보려면 계속 읽으십시오.
1 단계: 마우스 오른쪽 버튼으로 클릭 ~에 창상 작업 표시줄에서 다음을 클릭합니다. 기기 관리자 확장되는 메뉴에서.

2 단계: 클릭 아래쪽 화살표 섹션과 관련된 사운드, 비디오 및 게임 컨트롤러.
지금 마우스 오른쪽 버튼으로 클릭 오디오 드라이버에서. 그런 다음 옵션을 클릭하십시오 장치 비활성화.
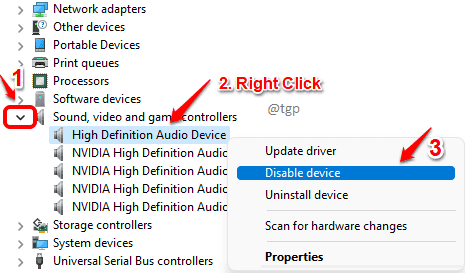
3단계: 비활성화 확인창이 팝업됩니다. 딸깍 하는 소리 예 확인.
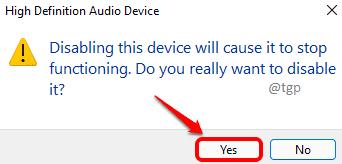
4단계: NS 시스템 설정 변경 창은 이제 시스템을 다시 시작하라는 메시지를 표시합니다. 저장하지 않은 중요한 작업이 있는 경우 저장한 다음 예 단추. 그러면 컴퓨터가 다시 시작됩니다..

5단계: 시스템이 다시 시작되면 마우스 오른쪽 버튼으로 클릭 ~에 윈도우 아이콘 그리고 클릭 기기 관리자 다시 시작합니다.

6단계: 이 시간, 마우스 오른쪽 버튼으로 클릭 오디오 드라이버에서 기기 활성화 오디오 드라이버를 활성화하는 옵션입니다.

오디오 드라이버를 다시 시작하여 직면한 문제가 해결되기를 바랍니다. 그래도 해결되지 않으면 오디오 드라이버를 다시 설치해 보십시오. 오디오 드라이버를 다시 설치하는 단계를 찾을 수 있습니다. 여기.