Windows 장치를 Wi-Fi 네트워크에 처음 연결할 때 Windows는 네트워크 이름(SSID), 암호 등과 같은 세부 정보가 포함된 네트워크 프로필을 자동으로 생성합니다. 따라서 암호를 입력하여 장치를 네트워크에 연결하면 암호를 입력할 필요가 없습니다. Windows와 동일한 네트워크에 연결할 때마다 암호가 이미 있습니다. 정보. 따라서 이 네트워크에 다른 장치를 연결하려는 경우 Wi-Fi 암호를 기억할 가능성은 매우 낮습니다.
그렇다면 현재 연결된 네트워크의 비밀번호를 볼 수 있는 방법이 있고 묻기에는 조금 무리지만 이전에 연결된 네트워크의 비밀번호도 확인할 수 있습니까? 아, 네! Windows 11에서 현재 및 이전에 연결된 네트워크의 Wi-Fi 암호를 보는 방법을 알아보려면 계속 읽으십시오.
또한 읽기: Windows 11에서 Wi-Fi 연결 네트워크를 잊어버리는 방법
이전에 연결된 네트워크의 Wi-Fi 암호를 보는 방법
이 방법을 통해 현재 연결된 네트워크와 이전에 연결된 네트워크의 Wi-Fi 비밀번호를 모두 볼 수 있습니다.
1 단계: 클릭 찾다 아이콘 작업 표시줄.

2 단계: 에서 찾다술집, 유형 ~에 cmd 그리고 관리자 권한으로 실행 옵션.

3단계: 명령 프롬프트가 열리면 복사 및 붙여 넣기 다음 명령을 누르고 입력하다 키를 눌러 컴퓨터에 저장된 모든 네트워크 프로필을 봅니다.
netsh wlan 프로필 표시
이제 아래에서 사용자 프로필 부분, 암호를 보려는 Wi-Fi 네트워크의 사용자 프로필 이름을 기록해 둡니다..

4단계: 다음과 같이, 복사 및 붙여 넣기 다음 명령.
netsh wlan 표시 프로필 이름="" key=clear | /I "핵심 콘텐츠" 찾기
기억해 바꾸다 와 더불어 이름 의 와이파이 네트워크 당신이 복사 한 3단계. 을 치다 입력하다 키가 한 번 완료되었습니다.
이제 선택한 Wi-Fi 네트워크의 비밀번호가 이름 아래에 표시됩니다. 주요 내용.

그게 다야 Wi-Fi 비밀번호만 있으면 모든 것이 잘 됩니다. 기사가 유용했기를 바랍니다.
현재 연결된 네트워크의 Wi-Fi 비밀번호를 보는 방법
이 방법은 현재 연결되어 있는 Wi-Fi 네트워크의 비밀번호를 조회하는 경우에만 작동합니다.
1 단계: 마우스 오른쪽 버튼으로 클릭 에 Windows 시작 메뉴 아이콘을 클릭하고 설정 옵션.

2 단계: 에서 왼쪽 창 의 설정 창에서 네트워크 및 인터넷 탭과 오른쪽 창 창, 클릭 고급 네트워크 설정.
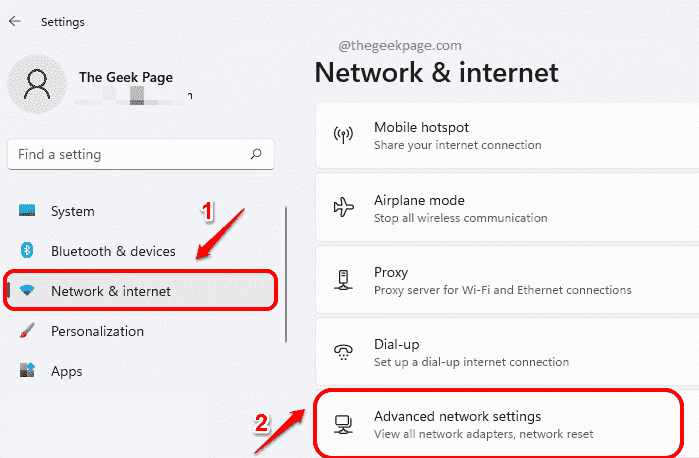
3단계: 이제 고급 네트워크 설정 창에서 관련 설정, 클릭 추가 네트워크 어댑터 옵션 탭.
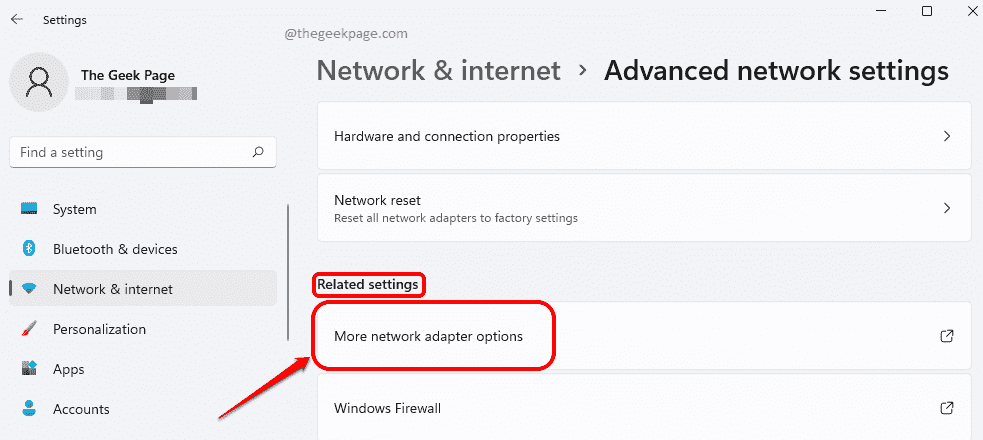
4단계: 네트워크 연결 창에서 마우스 오른쪽 버튼으로 클릭 켜짐 와이파이 연결 그리고 상태 옵션.
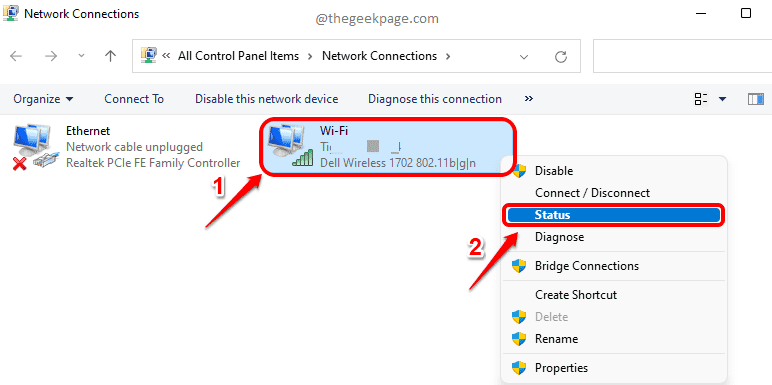
5단계: 다음과 같이 연결 헤더에서 이름이 지정된 버튼을 클릭하십시오. 무선 속성.
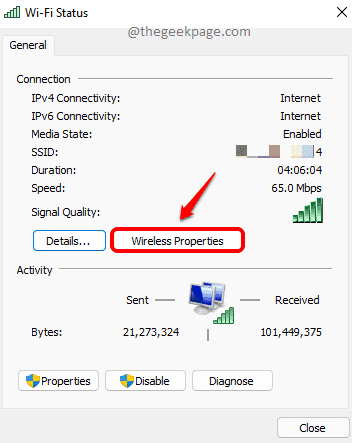
6단계: 에서 무선 네트워크 속성 창에서 이름이 지정된 탭을 클릭하십시오. 보안 첫 번째.
다음으로, 딸깍 하는 소리 에 체크박스 에 해당하는 캐릭터 표시.
이제 텍스트 필드에서 네트워크 보안 키, 현재 Wi-Fi 네트워크의 비밀번호를 볼 수 있습니다.



