최근 많은 사용자들이 다음 문제를 보고했습니다. 메일이 보낼 편지함에 걸린 Outlook. 여러 번 이메일을 보내도 문제가 해결되지 않습니다. 이 문제가 표시되고 보낼 편지함 폴더를 확인하면 메시지가 거기에 붙어 있습니다.
Outlook 보낼 편지함에 이메일이 걸리는 가능한 원인은 다음과 같습니다.
광고
- 이메일의 첨부 파일이 크기 제한을 초과하여 전송 프로세스가 느려집니다.
- 메일 서버의 Outlook 계정 인증 문제
- Outlook 또는 메일 서버가 오프라인 상태입니다.
- Outlook의 잘못된 보내기/받기 설정입니다.
- Outlook 데이터 파일이 다른 소프트웨어에서 사용 중입니다.
- 바이러스 백신 소프트웨어는 발신 이메일을 검사합니다.
이 문제로 인해 문제가 생겼고 이메일을 보낼 수 없다면 이 기사를 읽으십시오. 이 기사에서는 보낼 편지함 문제에 걸린 Outlook 메일을 해결하는 데 도움이 되는 몇 가지 솔루션을 나열했습니다.
목차
해결 방법
1. 을 체크하다 인터넷 연결 속도. 연결 속도가 느리면 큰 첨부 파일이 포함된 이메일을 보내는 동안 Outlook이 느리게 실행됩니다.
2. 다음으로 이동하여 메일을 다시 보내십시오. 보내기/받기 탭. 클릭 모두 보냅니다.
3. 신청했는지 확인 메시지 전송 지연 메일 설정에서.
- 이동 파일 -> 옵션.
- 선택 고급의 탭.
- 찾기 보내기 및 받기 부분. 여기에서 옵션이 연결되면 즉시 보내기 ~이다 확인했습니다.

4. 보내기 작업을 수행하는 동안 오류 메시지가 표시되면 Outlook과 보내는 메일 서버 간의 통신에 문제가 있음을 의미합니다.
5. 보내는 메일 서버에 사용되는 포트가 ISP에 의해 차단되었는지 확인하십시오.
수정 1 – Outlook에서 연결 상태 변경
1. 에서 오른쪽 하단 모서리 Outlook 창에서 보이는 것을 확인하십시오. 볼 수 있다면 연결됨 또는 연결됨마이크로소프트 익스체인지, 문제는 서버 상태의 결과가 아닙니다.
광고

2. 네가 본다면 오프라인 작업을 선택한 다음 보내기/받기 탭.

3. 여기에서 오프라인으로 작업 버튼 기본 설정 부분. 이렇게 하면 오프라인으로 작업 옵션이 비활성화되어 네트워크에 연결됩니다.

4. 이제 메일을 다시 보내보십시오.
5. 당신이 볼 경우 연결 끊김 상태, 그럼 인터넷을 확인 연결.
수정 2 - 고정 이메일 지우기
보낼 편지함에 이메일이 걸리는 가장 큰 원인은 메일의 대용량 첨부 파일입니다.
1. 아웃룩을 엽니다.
2. 선택 보내기/받기 탭.
3. 클릭 오프라인으로 작업 이메일 전송을 중지하는 옵션을 활성화합니다.
광고

4. 귀하의 보낼 편지함 탐색 창에서
5. 여기에서 다음 중 하나를 수행할 수 있습니다. 삭제 메일 또는 시도 첨부 파일 변경.
- 마우스 오른쪽 버튼으로 클릭 보낼 편지함의 메일에서 선택하고 삭제.
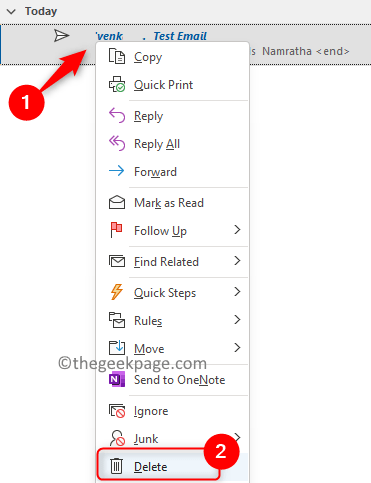
- 이동 막힌 이메일 ~로 체커 폴더. 마우스 오른쪽 버튼으로 클릭 메일에서 옵션을 선택하십시오. 이동 -> 다른 폴더...
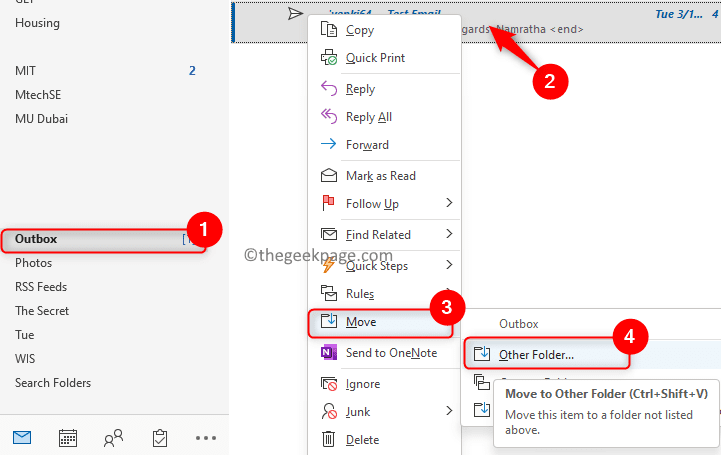
에서 항목 이동 창에서 선택 체커 폴더를 클릭하고 좋아요 메일을 이동합니다.
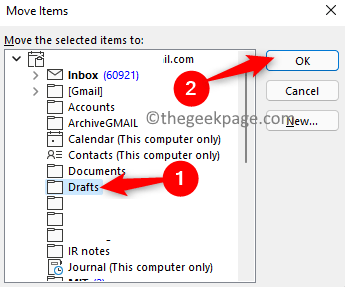
Drafts 폴더에서 메일을 열고 삭제(클릭 아래에화살 첨부 파일 옆에 있는 옵션을 선택하십시오. 첨부 파일 제거), 보내기 전에 첨부 파일의 크기를 조정하고 다시 첨부하십시오.

광고
메모: 다음과 같은 오류가 표시되는 경우 Outlook에서 메시지를 전송 중입니다.그런 다음 Outlook을 닫습니다.
Outlook이 닫히지 않으면 엽니다. 작업 관리자(Ctrl + Shift + Esc) 그리고 끝 아웃룩.exe 여기에서 처리합니다. 재시작 Outlook을 수행한 다음 4단계와 5단계 다시.
6. 첨부 파일을 제거한 후 보내기/받기 탭 및 비활성화 오프라인으로 작업 연결을 다시 시작합니다.

읽어 주셔서 감사합니다.
Outlook 메일이 보낼 편지함 문제에서 멈추는 문제를 해결하는 데 수정 사항이 도움이 되었기를 바랍니다. 귀하의 경우에 효과가 있었던 수정 사항을 댓글로 알려주십시오.


