Microsoft Word에서는 다음을 사용하여 최대 72포인트의 글꼴 크기를 쉽게 선택할 수 있습니다. 글꼴 크기 아래의 드롭다운 메뉴 집 탭 옵션. 그러나 글꼴 크기를 72보다 큰 값으로 설정하려면 어떻게 해야 할까요? 또는 글꼴 크기를 사용할 수 없는 값으로 설정하려는 경우 글꼴 크기 드롭 다운 메뉴? 글쎄, 어떻게해야할지 혼란 스럽습니까? 우리가 도와줄 때 더 이상 하지 마세요!
이 짧고 간단한 기사에서 글꼴 크기를 72포인트 이상으로 설정하는 방법과 훨씬 더 많은 것을 배우려면 계속 읽으십시오! 즐겁게 읽으시기 바랍니다!
목차
해결 방법 1: 글꼴 크기 늘리기 아이콘 사용
이 기사의 모든 방법은 간단하지만 이 방법이 가장 간단합니다.
1 단계: 먼저, 텍스트를 선택 글꼴 크기를 늘리려는 것입니다. 아래 예에서 선택한 텍스트의 현재 크기는 72입니다.
텍스트를 선택했으면 다음을 클릭합니다. 집 먼저 탭합니다. 이제 그룹 아래 폰트, 클릭 글꼴 크기 늘리기 아이콘을 클릭하여 글꼴 크기를 10의 배수로 늘립니다.
광고
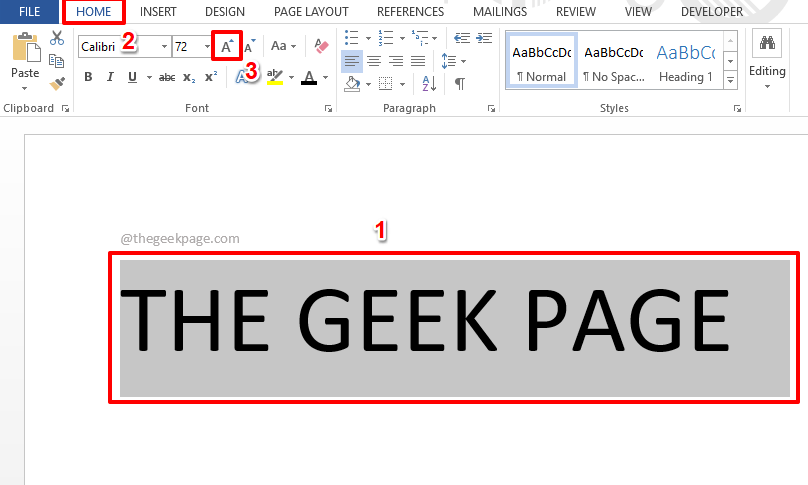
2 단계: 그게 다야. 이제 글꼴 크기가 72포인트 이상으로 증가한 것을 볼 수 있습니다. 클릭한 이후로 글꼴 크기 늘리기 아이콘 2번, 내 글꼴 크기는 이제 90포인트입니다.

메모: 글자 크기를 늘린 것처럼 글자 크기를 줄이려면 글꼴 크기 줄이기 아이콘 바로 옆에 글꼴 크기 늘리기 상.
해결 방법 2: 키보드 단축키 사용
솔루션 2.1: 키보드 단축키를 사용하여 글꼴 크기를 1포인트 늘리기
다음 방법은 빠른 키보드 단축키를 사용하여 글꼴 크기를 1포인트 늘리는 방법을 자세히 설명합니다.
1 단계: 글꼴 크기를 늘리려는 텍스트를 선택한 다음 키를 누르기만 하면 됩니다. Ctrl + ] 함께.
CTRL 키 ]
원하는 크기에 도달할 때까지 키를 계속 누릅니다.
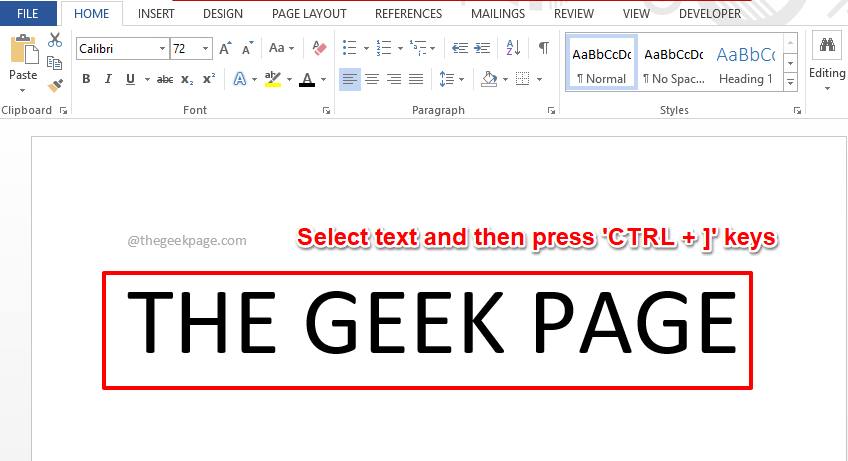
2 단계: 그게 다야. 기존에는 사이즈가 72였으나 지금은 1포인트 늘어난 73입니다.

메모: 마찬가지로 키를 눌러 글꼴 크기를 줄일 수 있습니다. Ctrl + [ 동시에.
솔루션 2.1: 키보드 단축키를 사용하여 글꼴 크기를 10포인트 늘리기
이 방법은 위의 방법과 다소 비슷하지만 바로 가기 키를 누르면 크기가 10포인트 증가한다는 차이점만 있습니다.
1 단계: 글꼴 크기를 10포인트 늘리려면, 텍스트를 선택 먼저 누른 다음 CTRL + Shift + > 함께 키입니다.
Ctrl Shift >
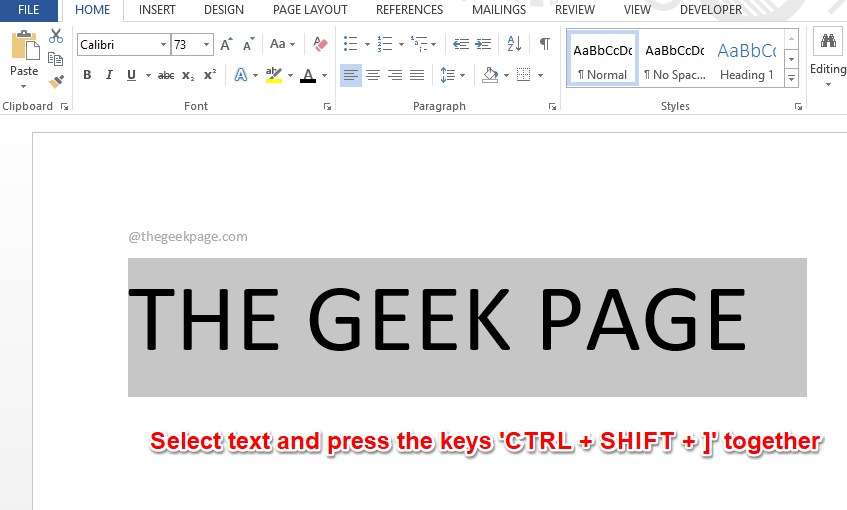
2 단계: 글자 크기가 10포인트 증가한 것을 확인할 수 있습니다.

메모: 글꼴 크기를 줄이려면 CTRL + Shift + < 함께.
해결 방법 3: 필요한 글꼴 크기를 입력하여
1 단계: 텍스트 선택 그런 다음 화면의 숫자를 클릭하십시오. 글꼴 크기 드롭다운 메뉴를 클릭하여 선택합니다.

2 단계: 이제 간단히 숫자를 입력 로 설정하려는 글꼴 크기 그리고 나서 치다 입력하다 마법을 볼 수 있는 열쇠.
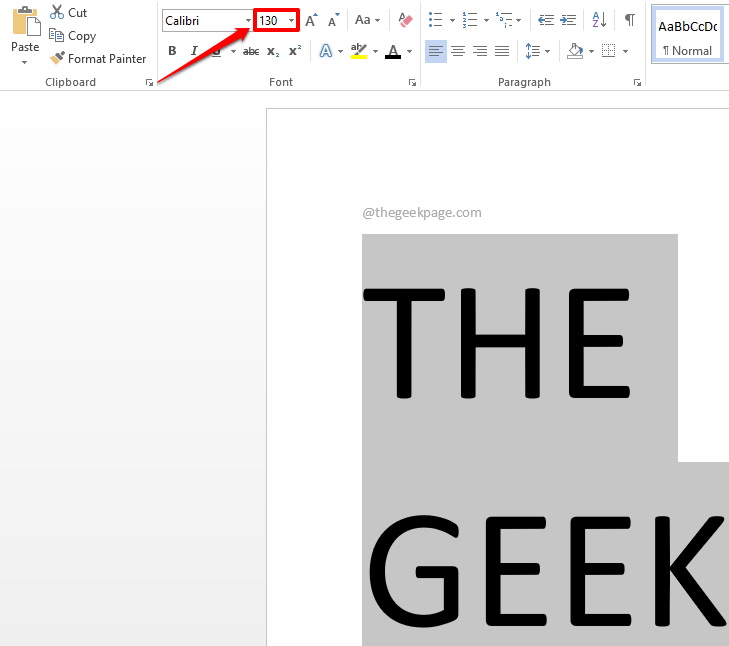
댓글 섹션에서 어떤 방법이 가장 마음에 드는지 알려주세요. 정확하기 때문에 우리는 세 번째 방법입니다.
기사가 유용했기를 바랍니다.
1 단계 - 여기에서 Restoro PC 수리 도구를 다운로드하십시오.
2 단계 - 스캔 시작을 클릭하여 PC 문제를 자동으로 찾아 수정합니다.


