표는 Microsoft Excel과 관련하여 가장 일반적입니다. 따라서 모든 사람은 Microsoft Excel에서 테이블 내부의 데이터를 정렬하는 방법을 잘 알고 있습니다. 그러나 그것에 관해서 단어, 테이블은 드물고 테이블 내부의 데이터를 정렬할 필요가 있습니다. 단어 더욱 드물다. 그러나 확실히, 당신의 내부에 테이블이 있어야 한다는 요구 사항이 있을 수 있습니다. 단어 문서에 포함된 데이터를 정렬해야 하는 경우도 있습니다.
내부 데이터를 정렬하는 한 가지 방법 단어 테이블은 데이터를 Excel로 가져오고 Excel에서 정렬을 수행한 다음 정렬된 테이블을 다시 단어. 글쎄, 그런 식으로 의지 할 생각조차하지 마십시오! 언제 단어 자체적으로 테이블을 정렬하는 기능이 내장되어 있는데 왜 Excel에 의존하여 단어 정렬 완료?
몇 가지 빠르고 간단한 단계를 통해 Microsoft Word에서 표 안의 데이터를 쉽게 정렬하는 방법을 배우려면 계속 읽으십시오. 기사를 재미있게 읽으시기 바랍니다!
섹션 1: 단일 열을 기반으로 전체 테이블을 정렬하는 방법
다음 테이블이 있고 다음을 기반으로 테이블을 정렬해야 한다고 가정해 보겠습니다. 판매 수수료 열, 에서 내림차순 가장 높은 커미션을 받은 사람이 테이블에서 첫 번째로 오도록 명령합니다. 이것이 어떻게 가능한지 봅시다.
광고
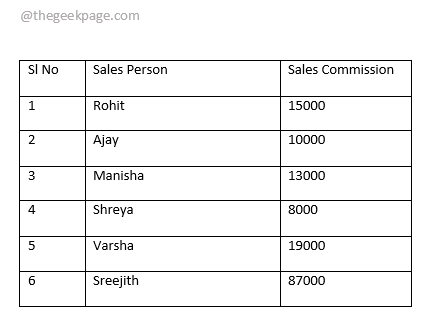
1 단계: 먼저 테이블 위로 마우스를 가져가면 테이블 선택기 표의 왼쪽 상단 모서리에 있는 아이콘. 찾으면 다음을 클릭하십시오. 테이블 선택기 아이콘을 클릭하여 전체 테이블을 선택합니다.
테이블을 선택하면 상단 리본에서 테이블 도구 보이게 됩니다. 아래의 테이블 도구 탭에는 2개의 하위 탭이 있습니다. 설계 그리고 형세. 클릭 형세 탭. 이제 아래에서 데이터 섹션 형세 탭에서 이름이 지정된 버튼을 클릭하십시오. 종류.

2 단계: 에 종류 창에서 먼저 테이블에 헤더 행이 있음을 지정해야 합니다. 이를 위해 하단에 종류 창, 선택 라디오 옵션에 해당하는 버튼 헤더 행 섹션 아래 내 목록에는. 이제 테이블에 머리글 행이 있다고 언급했으므로 정렬이 발생할 때 머리글 행은 건드리지 않습니다.
다음과 같이 아래에서 정렬 기준 섹션에서 먼저 정렬을 수행할 열을 선택합니다. 여기 예에서 내가 원하는 판매 수수료 열이 내 정렬 기준이 됩니다. 따라서 나는 같은 것을 선택했습니다. 정렬 기준 드롭 다운 메뉴.
기본적으로 열 유형은 다음에서 선택됩니다. 유형 드롭 다운 메뉴. 이제 해당 라디오 버튼을 선택하십시오. 오름차순 또는 내림차순 주문 정렬.
모두 완료되면 다음을 누르십시오. 확인 단추.

3단계: 비올라! 이제 원하는 결과를 얻었으니 이제부터 데이터를 쉽게 분석할 수 있습니다.

섹션 2: 테이블에서 단일 열만 정렬하는 방법
위 섹션의 결과 테이블을 보면 테이블이 기본적으로 완벽하게 정렬되었음에도 불구하고 판매 수수료 열, 아니오 열도 정렬되어 바람직하지 않습니다. 그럼 어떻게 정렬하는지 알아볼까요? 아니오 열 혼자 오름차순 나머지 2개 열은 그대로 유지합니다.
1 단계: 클릭하고 열을 선택 정렬하려는 것입니다. 아래 예에서는 아니오 열.
열을 선택했으면 형세 상단의 상황별 탭을 클릭한 다음 종류 단추.
광고

2 단계: 지금 종류 창, 섹션 아래 내 목록에는, 선택 라디오 옵션과 관련된 버튼 헤더 행. 이렇게 하면 정렬이 수행될 때 테이블의 첫 번째 행이 그대로 유지됩니다.
이제 열을 선택하고, 아니오 이 예에서는 정렬 기준 드롭 다운 메뉴.
창의 오른쪽에서 다음을 선택합니다. 오름차순 주문하다.
이제 가장 하단에 있는 종류 창에서 이름이 지정된 버튼을 클릭하십시오. 옵션.

3단계: 이제 당신은 정렬 옵션 당신 앞에 열린 창.
섹션 아래 정렬 옵션, 옵션에 해당하는 확인란을 선택하십시오. 열만 정렬.
을 치다 확인 계속할 준비가 되면 버튼을 누릅니다.
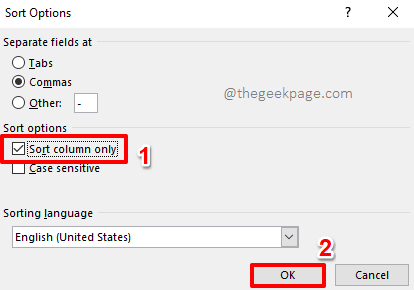
4단계: 이제 다시 종류 창문. 그냥 때려 확인 단추.

5단계: 그게 다야. 이제 Word 표가 완벽하게 정렬되어 모든 각도에서 멋지게 보입니다. 즐기다!
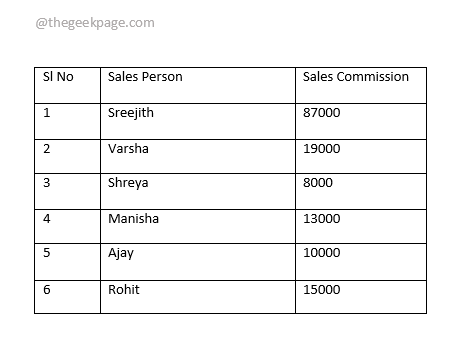
우리 기사의 단계에 따라 Microsoft Word 테이블을 성공적으로 정렬할 수 있는지 의견 섹션에 알려주십시오.
더 놀라운 트릭, 팁 및 방법 기사를 보려면 다시 방문하십시오.
1 단계 - 여기에서 Restoro PC 수리 도구를 다운로드하십시오.
2 단계 - 스캔 시작을 클릭하여 PC 문제를 자동으로 찾아 수정합니다.


