Microsoft Word에서 테이블을 처리할 때 여러 번 문제에 직면했을 수 있습니다. 이동의 어려움, 여러 테이블을 나란히 만들기, 테이블을 만든 후 깔끔하게 정렬할 수 있는 유연성, 모든 것이 목록에 추가됩니다. 해결책은 텍스트 상자에 있습니다. 텍스트 상자와 표가 어떤 관련이 있는지 궁금하십니까? 더 이상 당신의 두뇌를 요리하지 마십시오. 우리가 바로 여기 있습니다!
여러 개의 이동식 테이블을 쉽게 만들고 나란히 쉽게 배치하는 방법을 배우려면 계속 읽으십시오. 간단한 해킹으로 모든 것이 가능합니다. 그것이 무엇인지 알아낼 때까지 기다릴 수 없습니까? 그럼 바로 기사 속으로 들어가세요!
해결책
1 단계: 포인트를 클릭하세요 테이블을 삽입할 위치.
이제 끼워 넣다 상단 리본에서 탭.
다음과 같이 텍스트 상자 아래에 있는 드롭다운 버튼 끼워 넣다 옵션.
사용 가능한 텍스트 상자 옵션 목록에서 간단한 텍스트 상자.
광고
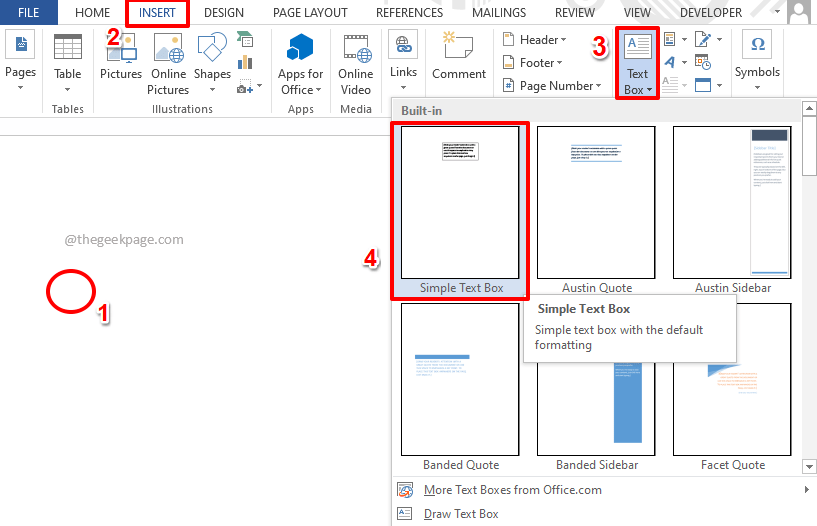
2 단계: 마우스 커서를 텍스트 상자의 테두리에 가깝게 이동합니다. 이제 마우스 커서가 십자가.
클릭 및 드래그 이 십자 아이콘에서 텍스트 상자를 이동합니다.
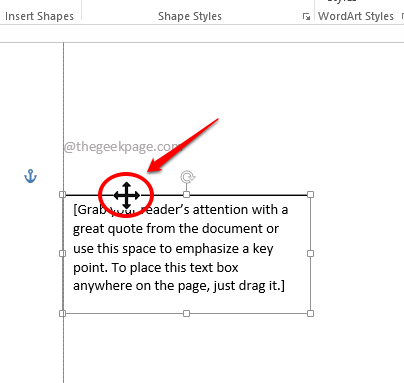
3단계: 텍스트 상자가 제대로 배치되면 텍스트 상자 안의 아무 곳이나 클릭하여 전체 텍스트를 선택합니다.
텍스트가 선택되면 삭제 전체 콘텐츠를 삭제하려면 버튼을 누르세요.

4단계: 다음과 같이 끼워 넣다 상단 리본의 탭을 다시 한 번 누릅니다. 이번에는 이름이 지정된 드롭다운 버튼을 클릭합니다. 테이블 그런 다음 테이블의 행과 열 수를 선택합니다.
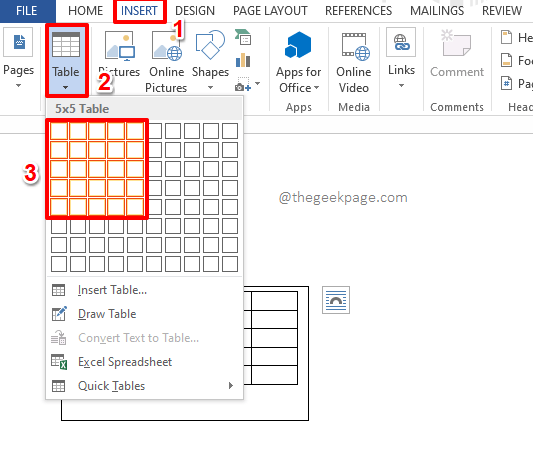
5단계: 이제 테이블이 텍스트 상자 안에 삽입된 것을 볼 수 있습니다. 그러나 텍스트 상자의 테두리가 표시됩니다. 제거합시다.
텍스트 상자의 아래쪽 테두리에 있는 작은 정사각형 속이 빈 크기 조정 아이콘을 클릭하고 끌어서 감소하다 또는 증가 크기 의 텍스트 상자.
텍스트 상자의 높이를 내부 테이블의 높이와 일치시키기 위해 크기 조정 아이콘을 사용했습니다.

6단계: 이제 테이블이나 텍스트 상자의 아무 곳이나 클릭하여 상황별 탭을 봅니다. 그리기 도구 상단에. 당신은 또한 볼 것입니다 체재 그 아래에 상황별 하위 탭이 있습니다.
클릭 체재 탭을 먼저 클릭한 다음 모양 개요 그 아래에 드롭다운 버튼이 있습니다.

7단계: 사용 가능한 옵션 목록에서 개요 없음 옵션.

8단계: 이제 텍스트 상자의 테두리가 사라지고 표가 그 자체로 있는 것처럼 보입니다.
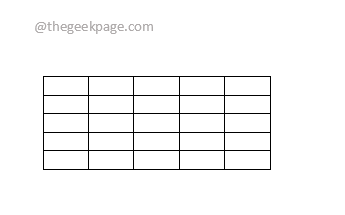
9단계: 마찬가지로, 원하는 만큼 테이블을 나란히 삽입할 수 있습니다! 보이지 않는 텍스트 상자 컨테이너를 사용하여 이동할 수 있습니다. 즐기다!

우리 기사의 단계에 따라 Word 문서에 표를 나란히 삽입할 수 있는지 여부를 의견 섹션에 알려주십시오.
더 놀라운 트릭, 팁, 사용 방법 및 해킹을 위해 다시 방문하십시오!
1 단계 - 여기에서 Restoro PC 수리 도구를 다운로드하십시오.
2 단계 - 스캔 시작을 클릭하여 PC 문제를 자동으로 찾아 수정합니다.


