오디오

Audacity를 사용하여 배경 소음을 줄이거나 취소하는 방법오디오
음악을 듣거나 녹음된 대화는 깨끗하고 배경 소음이 없는 경우에만 기분이 좋습니다. 그러나 때로는 방음 환경에서 오디오를 녹음할 수 없습니다. 따라서 Audacity라는 오픈 소스 소프트웨어를 사용하여 오디오 파일의 배경 소음을 줄이는 것이 좋습니다. 이 기사에서는 Audacity를 사용하여 원치 않는 배경 소음을 제거하는 방법을 보여 드리겠습니다.Wi...
더 읽어보기
Audacity에서 FFmpeg 라이브러리 누락 문제를 해결하는 방법오디오
"라는 오류 메시지를 받은 적이 있습니까? 파일은 고급 오디오 코딩 파일입니다. 선택적 FFmpeg 라이브러리가 없으면 Audacity는 이러한 유형의 파일을 열 수 없습니다."오디오 클립을 작업 및 편집하고 Audacity로 가져오는 동안? 최근 Audacity 소프트웨어를 사용한 대부분의 사용자는 "FFmpeg 라이브러리를 찾을 수 없습니다“.이 ...
더 읽어보기
Audacity에서 오디오 지연을 최소화/수정하는 방법오디오
2021년 9월 21일 에 의해 수프리야 프라부오디오 대기 시간은 시스템에 공급되는 사운드와 스피커 장치에서 나오는 동일한 사운드 사이의 시간 지연입니다. 예:- 콘서트에서 기타 사운드가 지연과 함께 거대한 스피커에서 나오면 확실히 대기 시간이 20-30ms이고 15-20ms이면 두 번 또는 별도로 지연. 특히 청중에게 음악이 연주될 때 이런 일이 일...
더 읽어보기
Audacity를 사용하여 오디오 품질을 높이는 방법오디오
때로는 인터넷에서 다운로드한 오디오 파일의 품질이 음악이든 연설이든 약간 방해를 받아 듣기에 약간 성가실 수 있습니다. 따라서 Audacity는 오디오 파일을 편집하고 더 나은 오디오 파일로 만들기 위한 광범위한 기능을 제공합니다.Audacity에서 오디오 품질을 향상시키는 데 사용되는 기능 중 일부는 다음과 같습니다.소음 감소 - 이것은 존재하는 배...
더 읽어보기
Audacity로 오디오 품질을 향상시키는 쉬운 단계오디오
다음 오디오 프로젝트를 위해 음성 품질을 개선하고 싶으십니까? 또는 매우 명확하게 무언가를 팟캐스트하고 싶습니까? 아니면 듣고 있는 트랙의 오디오 품질을 개선하고 싶습니까? 나는 당신이 인터넷에서 연구의 일부를 수행하고 유용한 오디오 소프트웨어인 Audacity를 발견했다고 생각합니다.Audacity는 사용이 매우 간편하고 완전 무료인 다양한 운영 체...
더 읽어보기
Audacity를 사용하여 MP3 파일 볼륨을 늘리거나 줄이는 방법어떻게오디오
때때로 MP3 트랙이 너무 시끄럽습니다. 또는 때로는 볼륨이 매우 낮습니다. 그런 MP3 트랙을 듣는 것은 성가신 일입니다. 다음은 무료 오디오 편집 도구 Audacity로 이러한 문제에 대한 수정 사항입니다. Audacity에서 MP3 파일의 볼륨을 늘리거나 줄이는 방법을 살펴보겠습니다.MP3 파일의 볼륨을 높이거나 낮추는 단계:-1단계: 다음을 클...
더 읽어보기
Audacity에서 하이/로우 패스 필터를 사용하여 오디오 품질을 향상시키는 방법어떻게오디오
2021년 9월 23일 에 의해 수프리야 프라부집이나 방음이 되지 않는 다른 장소에서 노래를 녹음하는 경우 녹음된 오디오는 바람직하지 않은 다른 모든 고주파수 또는 저주파 사운드를 얻을 가능성이 큽니다. 이를 위해서는 인터넷에서 무료로 제공되는 Audacity 소프트웨어를 사용해야 합니다. 이것은 노이즈, 원치 않는 주파수를 필터링하고 오디오를 매우 ...
더 읽어보기
Windows 11에서 음성 녹음 파일은 어디에 저장되어 있습니까?어떻게윈도우 11오디오
다른 많은 기능 및 앱과 함께 Windows에는 음성 녹음기 앱이 내장되어 있습니다. 그러나 많은 사용자가 Windows 11에서 음성 녹음 파일이 저장된 위치를 알지 못합니다. 그 전에 앱의 몇 가지 기능에 대해 논의해 보겠습니다.이 무료 앱은 요즘 휴대전화 앱에 있는 것과 같습니다. 그러나 가장 좋은 점은 음성 녹음 외에도 PC의 소리도 녹음할 수...
더 읽어보기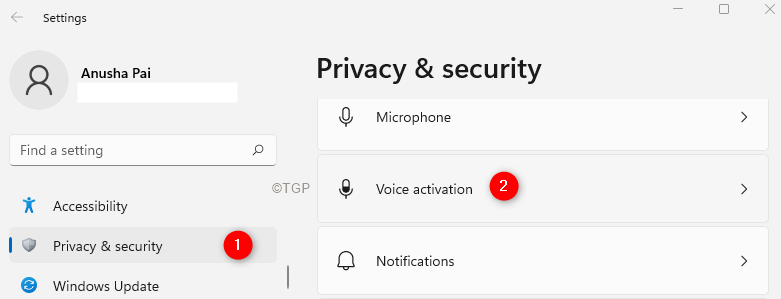
FIX: 오디오 스트림이 현재 사용 중이어서 Windows 11이 절전 모드로 전환되지 않습니다.윈도우 11오디오
절전 모드는 컴퓨터의 에너지를 절약하는 데 도움이 되는 저전력 상태입니다. PC로 작업하지 않을 때는 PC를 절전 모드로 설정하는 것이 좋습니다. 전원 버튼을 눌러 절전 모드에서 시스템을 다시 시작할 수 있습니다. 그러나 때때로 시스템이 절전 모드로 전환되지 않고 다음 오류가 발생할 수 있습니다.[운전사] 오디오 스트림이 현재 사용 중입니다.기술적으...
더 읽어보기![[수정:] Audacity에서 FFmpeg 라이브러리 누락 문제](/f/b16206193cf42c47ed05ab12177fb6cd.png?width=300&height=460)
[수정:] Audacity에서 FFmpeg 라이브러리 누락 문제오디오
AAC(Advanced Audio Coding) 파일은 MP3 또는 WAV 파일보다 훨씬 더 잘 재생되고 다른 형식보다 최고의 오디오 품질을 가지고 있다는 사실을 알고 계셨습니까? 따라서 iTunes에서 기본적으로 사용되며 MP3 파일 형식을 지원하는 모든 플레이어와 호환됩니다. 그러나 Audacity 소프트웨어에서 .AAC 오디오 파일을 편집하려는 ...
더 읽어보기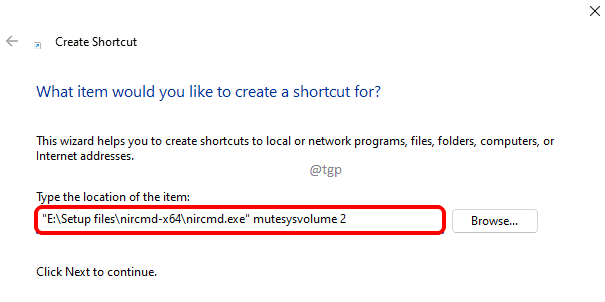
Windows 11/10에서 시스템 볼륨을 음소거/음소거 해제하는 바로 가기 및 키보드 단축키 만들기어떻게윈도우 11오디오
근무 시간에 노트북으로 무언가를 보고 있는데 갑자기 상사로부터 전화가 옵니다. 확실히 스피커 버튼을 클릭하고 시스템 볼륨을 음소거하는 것은 긴장하기 때문에 재미있는 일이 아니며 매우 빠르게 수행해야 합니다. 그러나 아이콘을 두 번 클릭하여 시스템 볼륨을 음소거 또는 음소거 해제할 수 있다면 어떻게 될까요? 아니면 더 나은 방법으로 키보드의 일부 키를 ...
더 읽어보기