Ciklinio atleidimo patikrinimas arba CRC yra įrankis, kurį „Windows“ naudoja standžiiesiems diskams tikrinti, kad patikrintų, ar diskas veikia tinkamai, ar ne. Paprastai ši klaida įvyksta bandant perkelti kai kuriuos failus arba išskleidžiant didelius suglaudintus failus. Pradedant nuo registro sugadinimo, mažos laisvos vietos diske iki netinkamai sukonfigūruotų sistemos failų, CRC problemos jūsų sistemoje gali būti beveik bet kas.
Turinys
Sprendimai –
Prieš pereidami prie pagrindinių sprendimų, turėtumėte išbandyti šiuos paprastus ir greitus sprendimus.
1. Sistemos paleidimas iš naujo gali padėti išspręsti problemą.
2. Jei dirbate su nuimamu disku, galite jį atjungti ir vėl prijungti. Patikrinkite, ar USB diskas nustoja rodyti CRC problemą.
Patikrinkite, ar tai veikia, ar ne.
1 pataisymas – išbandykite klaidų tikrinimo įrankį
„Windows“ turi disko klaidų tikrinimo įrankį.
1. Atidarykite failų naršyklę.
2. Jei einate į "Šis kompiuteris“ kairiojoje srityje. Ten galite pamatyti visus savo diskus. Dabar dešiniuoju pelės mygtuku spustelėkite diską ir bakstelėkite „Savybės“.
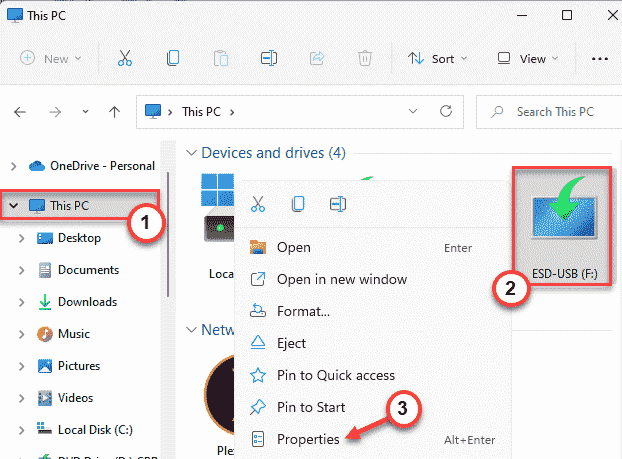
3. Tada eikite į „Įrankiai" skyrius.
4. Čia rasite skyrių „Klaidų tikrinimas“. Tiesiog bakstelėkite „Patikrinti“.

6. Galite arba nematysite šio pranešimo „Jums nereikia nuskaityti šio disko“. Tačiau jūs turite nuskaityti šį diską.
SKELBIMAS
7. Dabar bakstelėkite „Nuskaitykite ir taisykite diską“, kad suremontuotumėte diską.
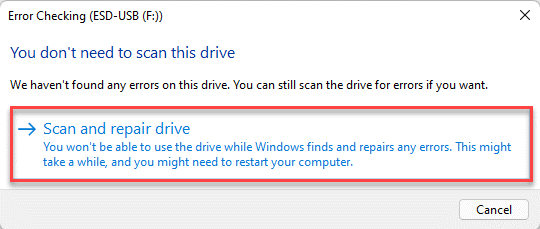
Įrankiui paleidus patikrinkite, ar tai veikia.
8. Bakstelėkite „Uždaryti“, kai tik testas pasibaigs.

Pabandykite pasiekti failus arba perkelti kai kuriuos failus į diską. Jei CRC neatitikimas vis tiek rodomas, pereikite prie kito pataisymo.
2 pataisymas – naudokite komandą chkdsk
Jei klaidų tikrinimo įrankis neveikia, galite naudoti komandą chkdsk.
1 žingsnis
Turite žinoti disko raidę. Jei tai jau žinote, galite praleisti šį veiksmą.
1. Taigi atidarykite failų naršyklę paspausdami Win klavišas + E klavišų kombinacijos.
2. Tada eikite į "Šis kompiuteris“ kairiojoje srityje.
3. Patikrinkite disko raidę, kurioje susiduriate su šia CRC klaida.
Tai yra "F:“ mūsų atveju.

Kai tai padarysite, nedvejodami uždarykite „File Explorer“.
2 žingsnis
1. Tiesiog įveskite "cmd“ paieškos laukelyje.
2. Tada dešiniuoju pelės mygtuku bakstelėkite „Komandinė eilutė“ ir bakstelėkite „Paleisti kaip administratorius“.

Tokiu būdu galite atidaryti komandų eilutę kaip administratorius.
3. Kai taip, tiesiog parašykite šią komandą, pakeiskite ją ir paspauskite Įeikite.
chkdsk disko raidė: /f /r /x
[
Turite pakeisti disko raidę ta raide, kurią pažymėjote anksčiau.
Pavyzdžiui, jei disko raidė yra "F:“, komanda bus tokia –
chkdsk F: /f /r /x
]
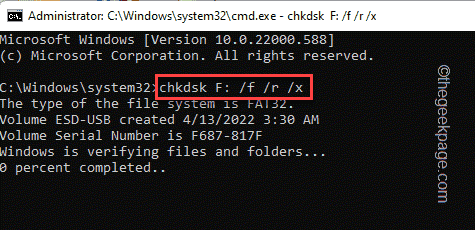
Leiskite „Windows“ rasti ir ištaisyti disko klaidas. Išbandykite, ar tai jums tinka. Kai nuskaitymas bus baigtas, galite uždaryti terminalą.
Patikrinkite, ar vis dar susiduriate su CRC klaida, ar ne.
3 pataisymas – paleiskite sistemos failų tikrintuvo nuskaitymą
Visada galite atlikti SFC patikrą, kad „Windows“ atliktų nuskaitymo operaciją ir išspręstų problemą.
1. Galite dešiniuoju pelės mygtuku bakstelėti „Windows“ klavišas ir bakstelėkite „Bėk“ variantas.
2. Tada įveskite "cmd“ ir paspauskite Ctrl + Shift + Enter raktus kartu, kad galėtumėte pasiekti terminalą su administracinėmis teisėmis.

3. Pirmiausia paleisime SFC nuskaitymą. Taigi, pasta šią komandą ir paspauskite Įeikite Norėdami pradėti SFC nuskaitymą.
sfc /scannow
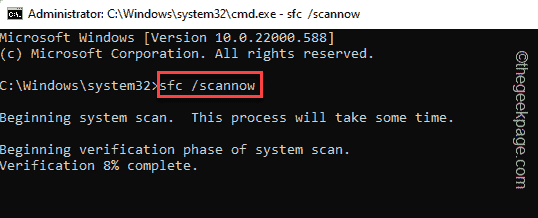
Palaukite, kol SFC nuskaitymas pradės konkuruoti.
4. Tada galite paleisti DISM įrankio patikrinimą naudodami tik vieną kodą. Tiesiog, tiesiai į šią eilutę terminale ir paspauskite Įeikite.
DISM.exe /Prisijungęs /Išvalymo vaizdas /Atkurti sveikatą
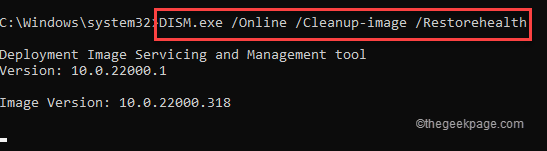
Leiskite Windows užbaigti DISM nuskaitymą.
Kai nuskaitymo procesas pasiekia 100%, uždarykite komandų eilutę ir paleisti iš naujo jūsų sistema.
4 pataisymas – formatuokite diską
Jei niekas kitas problemos neišsprendžia, turite suformatuoti diską.
PASTABA - Formatavimas ištrina visus disko duomenis. Taigi, jei turite ką nors naudingo, prieš formatuodami diską turėtumėte pasidaryti atsarginę duomenų kopiją.
1. Tiesiog atidarykite „File Explorer“ puslapį ir eikite į „Šis kompiuteris“ norėdami rasti disko vietą.
2. Dabar, kai jį rasite, dešiniuoju pelės mygtuku bakstelėkite diską ir bakstelėkite „Formatas“.

3. Kai atsidarys disko puslapio formatavimas, bakstelėkite „Formatas“ norėdami suformatuoti diską.

Tai greitai suformatuosis diską. Taigi, tiesiog palaukite, kol baigsis, ir patikrinkite, ar CRC klaida vis dar yra, ar ne.
1 žingsnis - Atsisiųskite „Restoro PC Repair Tool“ iš čia
2 žingsnis - Spustelėkite Pradėti nuskaitymą, kad automatiškai rastumėte ir išspręstumėte bet kokią kompiuterio problemą.


