Bitlocker Encryption is een zeer veilige coderingstool om volumes op Windows te coderen. Deze 128-bit of 256-bit coderingstool wordt door miljoenen gebruikers over de hele wereld gebruikt om belangrijke informatie te beveiligen. Het is vrij eenvoudig om BitLocker inschakelen op een volume, maar hoe kunt u de codering van een volume verwijderen? Maak je geen zorgen. Het is vrij eenvoudig en u kunt het snel doen door deze stappen te volgen.
Hoe een met Bitlocker versleutelde schijf te identificeren?
U kunt eenvoudig een met BitLocker versleutelde schijf identificeren door ernaar te kijken op de Verkenner-pagina.
1. Open de bestandsverkenner.
2. Tik nu één keer op de “Deze pc” in het linkerdeelvenster.
3. Aan de rechterkant ziet u alle stations. Zoek zorgvuldig naar de volumes met een klein slotbordje met hun namen.
De schijf met het slotteken is de schijf die is versleuteld met BitLocker-codering.
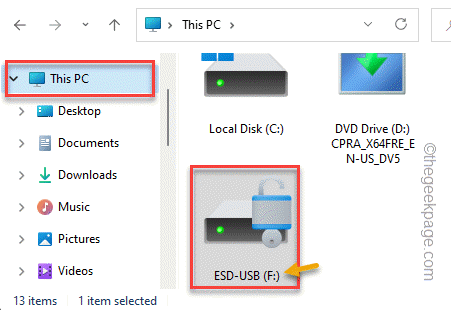
Hoe Bitlocker-codering in Windows verwijderen of uitschakelen?
Je moet gewoon weten welke stationsletter je met BitLocker beveiligde schijf draagt en de rest is vrij eenvoudig. Er zijn twee manieren waarop u het kunt doen.
Methode 1 – De terminal gebruiken
1. U moet de Powershell openen met beheerdersrechten.
2. Om dat te doen, drukt u op de Windows-toets en typt u "powershell” in het zoekvak.
3. Tik later met de rechtermuisknop op de "Windows PowerShell” uit de zoekopdracht en klik op “Als administrator uitvoeren“.
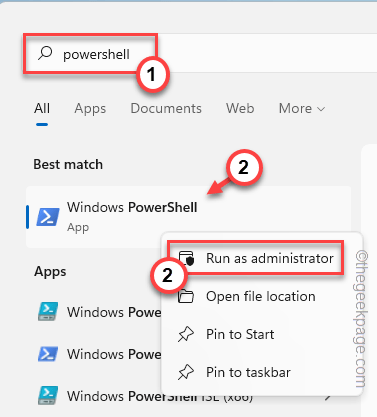
ADVERTENTIE
4. Wanneer het wel start, typt of plakt u deze regel en drukt u op Enter om de status van BitLocker-codering te weten voor alle schijven die aan uw systeem zijn gekoppeld.
beheren-bde -status

Nu verschijnt er een lijst met stuurprogramma's met verschillende informatie op het PowerShell-scherm.
Let in deze lijst goed op de “Beschermingsstatus:” van elke schijf. Als u ziet dat de beschermingsstatus "Op” betekent dat de Bitlocker-codering is geactiveerd.
5. Noteer de stationsletter van het volume.
[Het is "F:” rijden in ons geval.]
6. Vervang vervolgens de stationsletter in deze opdracht door de stationsletter die u hebt genoteerd en voer deze uit om de Bitlocker-codering uit te schakelen.
Uitschakelen-BitLocker -MountPoint "stationsletter:"
[
U moet de 'stationsletter' in de code vervangen door de stationsletter van het volume.
Voorbeeld - In ons geval is de stationsletter "F:", en het commando is -
Uitschakelen-BitLocker -MountPoint "F:"
]

7. Ten slotte moet u het volumedecoderingsproces starten. Vervang gewoon de stationsletter opnieuw en voer de code uit.
manage-bde -off stationsletter:
[
Vervang dit opnieuw "stationsletter:” met de werkelijke stationsletter van het volume.
Voorbeeld – Als de stationsletter “F:", de opdracht zal zijn -
beheren-bde -uit F:
]

Dit zal eindelijk het decoderingsproces starten. Als het klaar is, kunt u het opdrachtpromptvenster sluiten.
U kunt nu de status van de schijf/het volume controleren vanuit de Verkenner. De schijf heeft geen slot.
Methode 2 - Gebruik het Configuratiescherm (vereist BitLocker-wachtwoord)
U kunt het Configuratiescherm gebruiken om de BitLocker-codering uit te schakelen.
1. Bitlocker-coderingsinstellingen bevinden zich in het Configuratiescherm. Dus, om het te openen, druk op de Windows-toets+R sleutels bij elkaar.
2. Typ vervolgens "controle" en klik op "Oké” om het Configuratiescherm te openen.
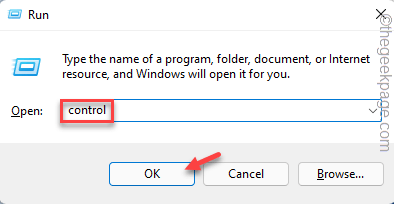
3. Tik op de pagina Configuratiescherm op de "Visie" in het zijvenster en stel het in op "Kleine pictogrammen” om de volledige lijst met opties daar te bekijken.
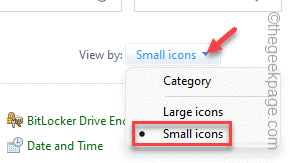
4. Klik nu op de “BitLocker-versleuteling” om er toegang toe te krijgen.

5. Hier ziet u de lijst met schijven die wel/niet zijn versleuteld met BitLocker.
6. Zodra u een schijf ziet met de "BitLocker aan (vergrendeld)” teken met zijn naam, het is gecodeerd.
7. Tik dus op "Schijf ontgrendelen” om de schijf te ontgrendelen.
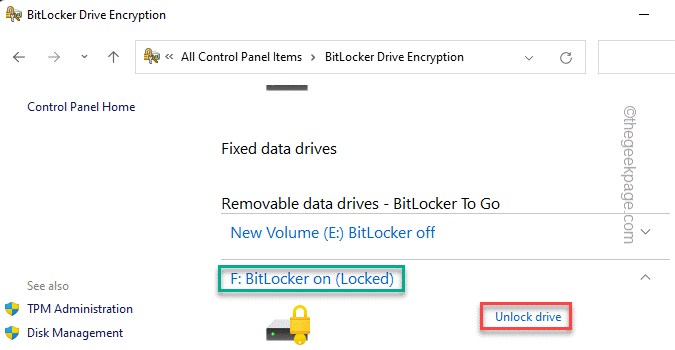
8. Nu verschijnt er een secundair scherm waarin om de BitLocker-sleutel wordt gevraagd.
9. Typ de sleutel en tik op "Ontgrendelen” om het volume te ontgrendelen.
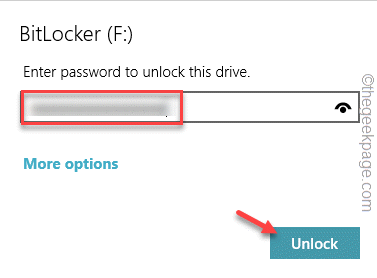
10. Dit decoderingsproces duurt enkele minuten, afhankelijk van de grootte van de schijf en het schijftype.

Wacht tot het is voltooid. De BitLocker is nu van uw volume verwijderd. Open de bestandsverkenner en kijk of de BitLocker-codering is verwijderd of niet.
Stap 1 - Download de Restoro PC Reparatie Tool van hier
Stap 2 - Klik op Scan starten om elk pc-probleem automatisch te vinden en op te lossen.


