Als u gewend bent om uw schijfgebruikstijd opnieuw te controleren, kunt u een service tegenkomen CDPSvc (Platformservice voor aangesloten apparaten) die op de achtergrond draait en een hoog CPU-gebruik laat zien. Dit kan zorgwekkend zijn, omdat niemand tot op heden weet wat het exacte gebruik is van? CDPSvc. Het is blijkbaar een vrij nieuwe service die is geïntroduceerd in de recente Windows-versies.
Wat interessant is, is dat Microsoft ook geen uitleg geeft over wat de service precies is en wat het gebruik ervan is. Het geheel maakt het een beetje verdacht en gebruikers zijn van nature nieuwsgierig. Wat we echter moeten weten, is dat de service wordt gebruikt om apparaten zoals Bluetooth, printers en ook smartphones, externe opslagapparaten, camera's, enz. Maar deze apparaten konden nog eerder verbinding maken met Windows en de introductie van de CDPSvc service voegt niet echt voordelen toe.
Sinds het Connected Devices Platform (CDPSvc) een hoog schijfgebruik vertoont in Taakbeheer, moeten we dit uitschakelen. Terwijl u kunt proberen de
SFC (Systeembestandscontrole) scan op uw systeem met behulp van de opdrachtprompt, het kan nog steeds niet helpen. Om van het probleem af te komen, moet u het uitschakelen. Het beste is dat, zelfs na het uitschakelen van de Service, uw Windows prima werkt en de apparaten nog steeds verbinding maken.Laten we eens kijken hoe u de Connected Devices Platform-service kunt uitschakelen.
Methode 1: Opdrachtprompt gebruiken
Stap 1: druk de Win + R sneltoets op uw toetsenbord om de. te openen Opdracht uitvoeren.
Stap 2: In de Opdracht uitvoeren venster, typ cmd en druk op de Ctrl + Shift + Enter toetsen op uw toetsenbord tegelijkertijd om de Opdrachtprompt in de hoogtemodus.

Stap 3: In de Opdrachtprompt venster, typ het onderstaande commando en druk op Enter:
sc config CDP gebruiker SVC type=eigen
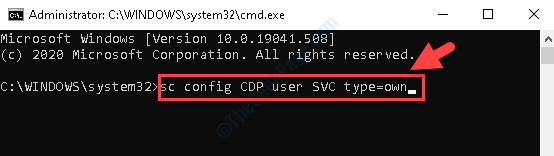
Zodra het proces is voltooid, start u uw pc opnieuw op en controleert u de CDPSvc-service in Taakbeheer. Het zou nu niet moeten verschijnen. Maar als het nog steeds verschijnt, kunt u de volgende methode volgen.
Methode 2: Via Service Manager
Stap 1: Navigeren naar Begin en typ Diensten in de Windows-zoekbalk.
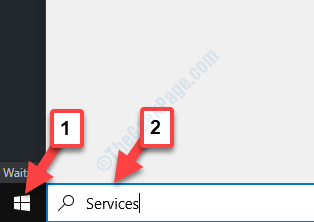
Stap 2: Klik nu op het resultaat om de. te openen Service Manager venster.
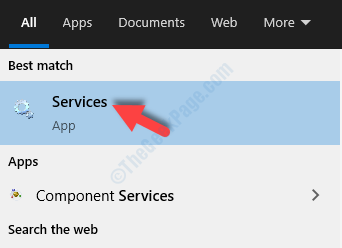
Stap 3: In de Onderhoud manager venster, ga naar de rechterkant en onder Namen, zoeken Platformservice voor aangesloten apparaten.
Klik er met de rechtermuisknop op en selecteer Eigendommen uit de menukaart.

Stap 4: In de Eigendommen raam, onder de Algemeen tabblad, ga direct naar de Opstarttype veld en zet het op Gehandicapt.
druk op Van toepassing zijn en dan OK om de wijzigingen op te slaan en af te sluiten. Klik ook op Stop om de service te stoppen.
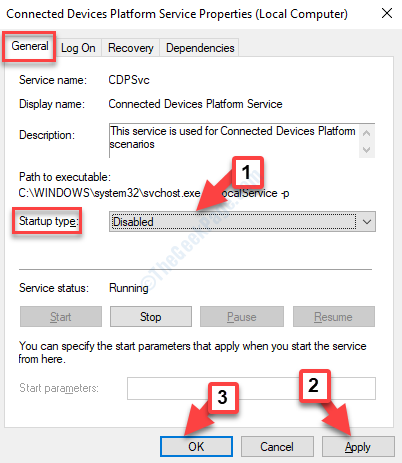
Ga nu terug naar de Taakbeheer en je zou de niet moeten zien CDPSvc actief in de Processen.
Als de service echter nog steeds wordt weergegeven met een hoog CPU-gebruik, probeert u de volgende methode.
Methode 3: Door de Register-editor te bewerken
Voordat u doorgaat met het bewerken van de Register-editor, moet u ervoor zorgen dat u: maak een back-up van alle registergegevens. Dit is om ervoor te zorgen dat als u gegevens tijdens het proces verliest, deze gemakkelijk kunnen worden hersteld.
Stap 1: druk de Win + R toetsen samen op uw toetsenbord om de. te openen Opdracht uitvoeren.
Stap 2: Typ nu regedit in de Opdracht uitvoeren zoekvak en druk op Enter om de te openen Register-editor venster.

Stap 3: Kopieer het onderstaande pad en plak het in de Register-editors adresbalk:
HKEY_LOCAL_MACHINE\SYSTEM\CurrentControlSet\Services\CDPUserSvc
Ga nu naar de rechterkant van het paneel, klik met de rechtermuisknop op Begin en selecteer Aanpassen.
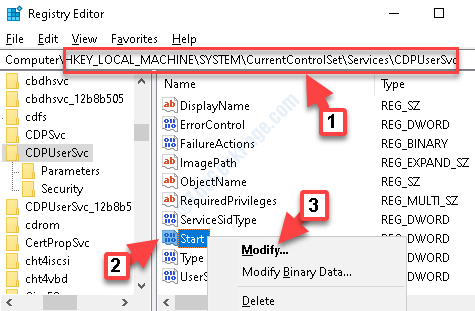
Stap 4: Het zal zijn. openen DWORD-waarde (32-bits) bewerken dialoogvenster. Ga naar de Waarde data veld en verander het van 2 naar 4.
druk op OK om de wijzigingen op te slaan.

Verlaat nu het venster Register-editor en start uw pc opnieuw op om de wijzigingen door te voeren. Je zou de niet moeten zien Platformservice voor aangesloten apparaten niet meer in Taakbeheer.


