Als je het run-commando vrij vaak hebt gebruikt, verandert PowerToys die methode in stijl. Microsoft heeft onlangs deze open-source-app geïntroduceerd die werkt als vervanging voor de traditionele opdracht Uitvoeren (Win + R) die u tot nu toe hebt gebruikt.
Dit opstartprogramma voor PowerToys helpt je om snel apps en bestanden te vinden, plug-ins op te zoeken en processen uit te voeren. Hoewel het alle opdrachten ondersteunt die momenteel door de Run worden uitgevoerd, zal het ook veel meer functies bevatten waardoor het krachtiger wordt.
Dus, hoe gebruik je de geheel nieuwe PowerToys om de run-opdracht op je Windows 10-pc te openen? Laten we eens kijken hoe.
PowerToys gebruiken om Run-opdrachten in stijl te openen
Stap 1: Open uw browser, plak het onderstaande webadres in de adresbalk en druk op Enter:
https://github.com/microsoft/PowerToys/releases
Scroll nu naar beneden en onder de Middelen sectie, klik op de 1e link, PowerToysSetup-0.18.1-x64.msi om het PowerToys-installatiebestand te downloaden.
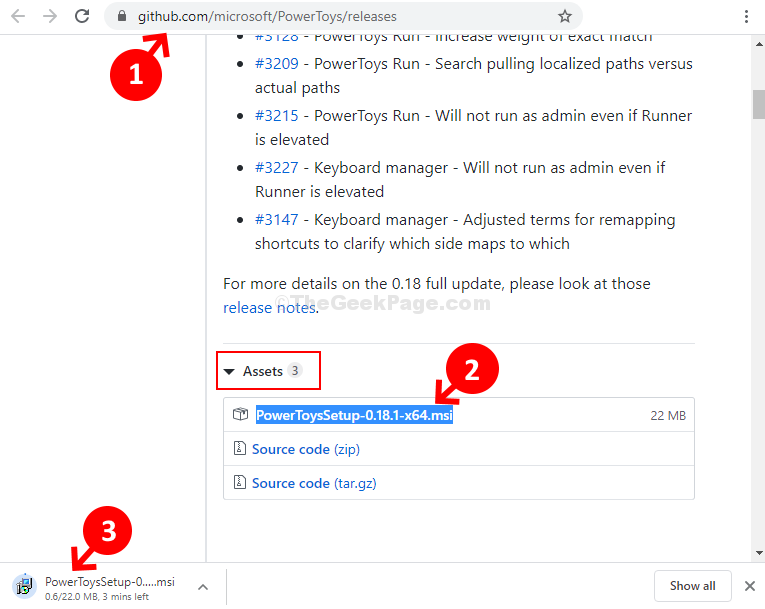
Stap 2: Volg nu de instructies op de Opstelling wizard om te installeren PowerToys.

Stap 3: Eenmaal geïnstalleerd, kunt u nu openen PowerToys via de snelkoppeling op het bureaublad of klik eenvoudig op de Begin knop op uw bureaublad, typ PowerToys in het zoekvak, klik met de rechtermuisknop op het resultaat en klik op Als administrator uitvoeren om het te openen in de beheerdersmodus.

*Opmerking - rennen PowerToys je moet hebben .NET-kern geïnstalleerd in uw systeem. Als je het nog niet hebt, download het dan via deze link voor Windows:
https://dotnet.microsoft.com/download/dotnet-core/3.1/runtime/?utm_source=getdotnetcore&utm_medium=referralhttps://dotnet.microsoft.com/download/dotnet-core/3.1
Stap 4: als de PowerToys app wordt geopend, ziet u veel functies aan de linkerkant, maar de belangrijkste functie is de PowerToysRun. Klik erop en aan de rechterkant van het scherm vind je de Sneltoetsen sectie. Dit toont de snelkoppeling naar Open PowerToysRun die is ingesteld op Alt + spatie (u kunt dit wijzigen in uw voorkeurssleutels).

Stap 5: Ga nu naar uw bureaublad en druk op de Alt + spatie toetsen samen op uw toetsenbord om het zoekvak te openen waar u naar alle opdrachten en meer kunt zoeken. Typ gewoon een paar letters van de opdracht en het toont een lijst met gerelateerde opdrachten. Raken Enter om het programma te openen.
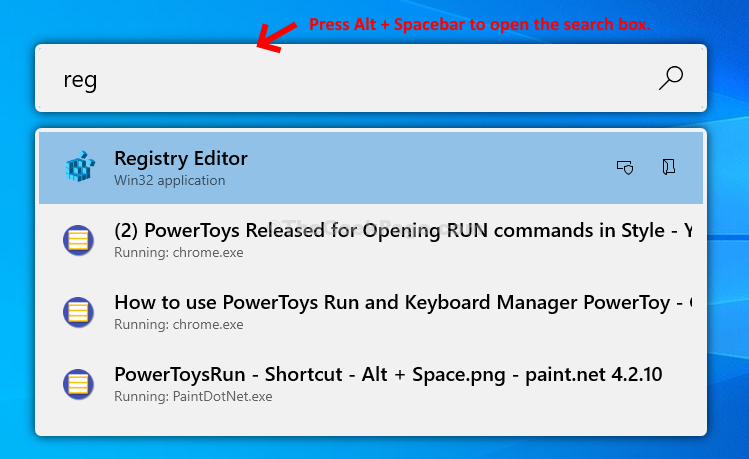
Stap 6: U kunt andere functies verkennen, zoals klikken op de Toetsenbordbeheer optie aan de linkerkant en aan de rechterkant ziet u opties zoals Toetsenbord opnieuw toewijzen, of Sneltoetsen opnieuw toewijzen. Als u bijvoorbeeld klikt op Toetsenbord opnieuw toewijzen, kunt u de toetsen kiezen en instellen op basis van uw voorkeur.

Stap 4: U kunt het formaat van afbeeldingen wijzigen door op te klikken Afbeeldingsgrootte wijzigen aan de linkerkant en vervolgens aan de rechterkant van het scherm kunt u uw waarden instellen.
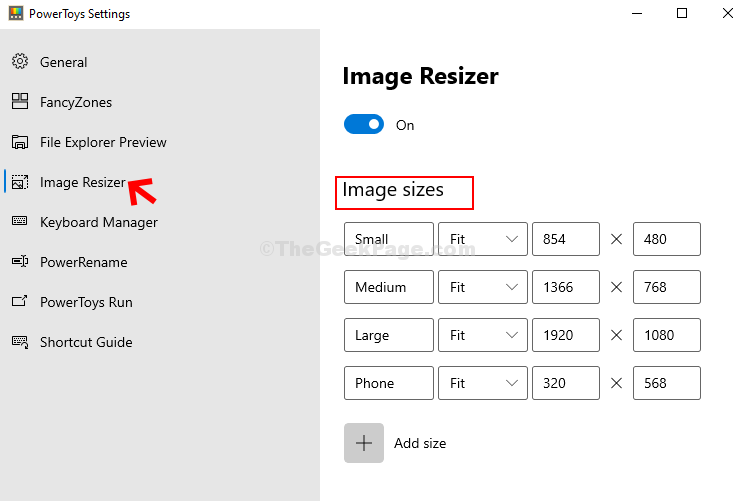
Stap 5: Klik op Voorbeeld van bestandsverkenner en draai aan de rechterkant van het scherm de opties - Svg-voorbeeldhandler en Markdown-preview-handler aan of uit op basis van hoe u een voorbeeld van uw. wilt bekijken Bestandsverkenner.
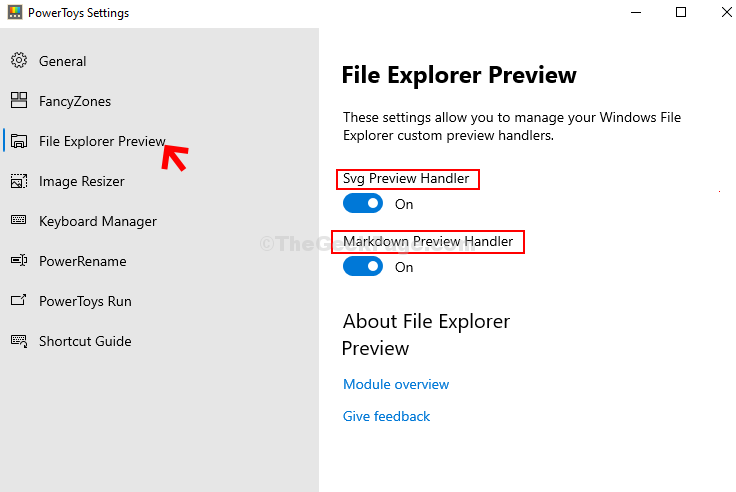
Dat is het. Je kunt de andere functies van PowerToys uitproberen en het Run-opstartprogramma op een geheel nieuwe manier openen.


