Aangezien elke Windows-gebruiker een andere voorkeur zou hebben voor de taal van invoer en weergave, Met Windows kunt u meerdere talen installeren, samen met de toepasselijke toetsenbordindeling, als dat zo is beschikbaar. Het is echter ook te zien dat veel gebruikers willen schakelen tussen de verschillende talen tijdens het gebruik van het systeem. Om deze omschakeling te vergemakkelijken, is het raadzaam om de invoerindicator of taalbalk in te schakelen, zodat de omschakeling op een zeer snelle manier kan worden gemaakt.
De volgende stappen helpen je bij het tonen of verbergen Ingangsindicator op Windows 10:
Stap 1: Typ Taakbalkinstellingen in de Windows-zoekbalk. Klik dan op Taakbalkinstellingen vanaf de bovenkant van de zoekresultaten.
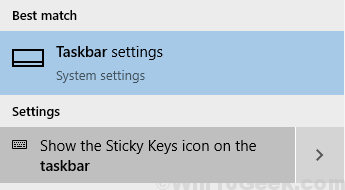
Als alternatief kunt u openen Taakbalkinstellingen door het Rennen functie.
druk op Windows-toets + R en typ het volgende in de Rennen tabblad: control.exe /naam Microsoft. Taakbalk en start menu. Klik dan op OK.

Stap 2: In de Taakbalkinstellingen onder de Meldingsgebied, Klik op Systeempictogrammen in- of uitschakelen.
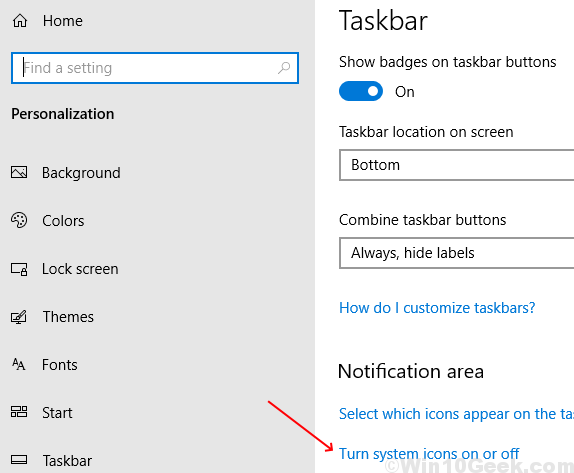
Stap 3: Scroll naar beneden naar de Ingangsindicator optie en zet de schakelaar op Aan.

Stap 4: U kunt nu de invoerindicator op uw taakbalk zien. Wanneer u van taal moet wisselen, klikt u gewoon op de invoerindicator en selecteert u de gewenste taal in de lijst.

Als de ingangsindicator moet worden uitgeschakeld, zet u de schakelaar gewoon op Uit bij stap 3.
De taalbalk heeft een vergelijkbare functie als die van de invoerindicator. Het voordeel van het gebruik van een taalbalk is echter dat als u de taalbalk van de taakbalk moet scheiden, de taalbalk kan worden losgekoppeld van de taakbalk en op het bureaublad kan worden geplaatst. Misschien wilt u dit doen om de taakbalk minder rommelig te maken en de taalbalk beter toegankelijk te maken.
De volgende stappen helpen je bij het tonen of verbergen Taalbalkop Windows 10:
Stap 1: Typ Instellingen voor typen in de Windows-zoekbalk. Klik dan op Instellingen voor typen vanaf de bovenkant van de zoekresultaten.
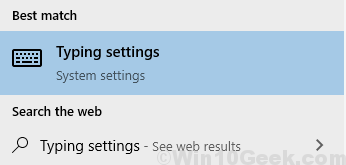
Stap 2: Klik op Geavanceerde toetsenbordinstellingen in de Instellingen typen.

Stap 3: Schakel het selectievakje in voor: Gebruik de taalbalk op het bureaublad wanneer deze beschikbaar is onder Van invoermethode wisselen.
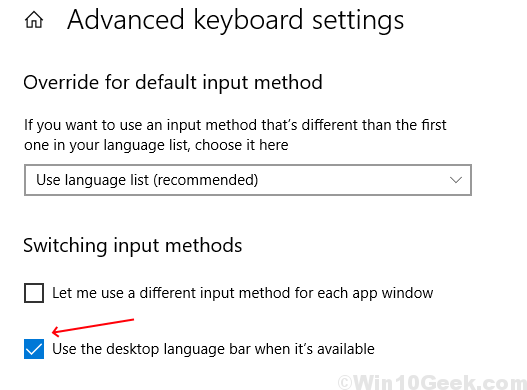
Stap 4: Een nieuwe optie wordt vastgezet op uw taakbalk. Klik erop en selecteer de gewenste taal. Om de taalbalk los te koppelen, klikt u op Toon de taalbalk uit de lijst die verschijnt.

Stap 5: De taalbalk wordt nu losgekoppeld van de taakbalk. U kunt het naar elke gewenste plaats verplaatsen door op de linkerkant van de balk te klikken en het te slepen.

Wanneer u de taalbalk moet uitschakelen, schakelt u eenvoudig de optie uit die is gemarkeerd in stap 3.
Door de bovenstaande stappen te volgen, kunt u nu gemakkelijk schakelen tussen verschillende taalopties, afhankelijk van uw gemak.


