Apparaatbeheer in uw systeem is de plaats waar alle door Windows geïdentificeerde hardware met betrekking tot uw systeem is overzichtelijk ingedeeld en biedt een centraal overzicht van alle hardwareapparaten aan de gebruiker. Dus of het nu uw geluidskaart, grafische kaart, camera, printer, Bluetooth of netwerkadapters zijn, u krijgt alle hardware die hier wordt vermeld. U kunt vanaf hier hardwarewijzigingen voor het stuurprogramma bijwerken, inschakelen/uitschakelen, verwijderen, terugdraaien of scannen.
Soms realiseert u zich echter dat u geen verbinding kunt maken met een fysiek onderdeel, bijvoorbeeld uw printer. Wanneer u naar Apparaatbeheer gaat en ernaar zoekt, vindt u het gewoon niet. Het is kwijt! Terwijl u zich afvraagt wat de toekomst biedt en hoe u uw printer kunt aansluiten, hoeft u zich geen zorgen te maken, omdat Windows een manier biedt om uw ontbrekende apparaat gemakkelijk terug te krijgen. Laten we eens kijken hoe.
Hoe ontbrekende apparaten terug te krijgen in Apparaatbeheer in Windows 10
Stap 1: Op je Bureaublad, klik met de rechtermuisknop op Deze pc en klik op Beheren in het contextmenu.
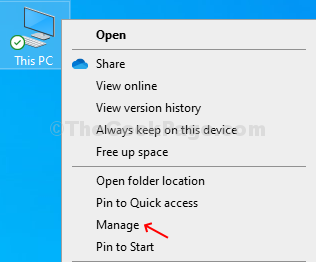
Stap 2: In de Apparaat beheerder venster, klik op Apparaat beheerder uiterst links in het paneel en klik vervolgens ergens in de lijst met apparaten aan de rechterkant van het paneel.

Stap 3: Ga dan naar de Actie tab bovenaan het venster tussen het dossier en Visie. Klik op Oude hardware toevoegen keuze.

Stap 3: Het opent de Wizard toevoegen venster. Klik gewoon op De volgende doorgaan.
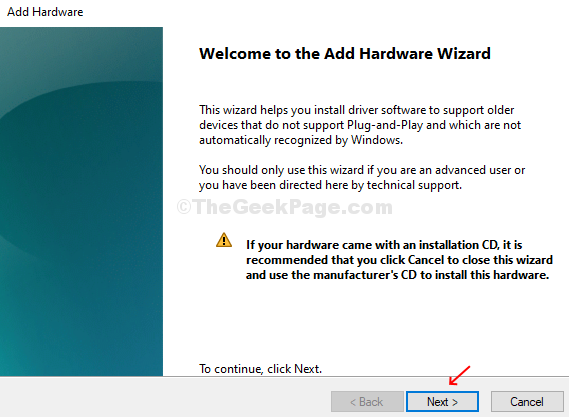
Stap 4: Klik nu in het volgende gedeelte op het keuzerondje naast Installeer de hardware die ik handmatig selecteer uit een lijst (Geavanceerd) en klik De volgende.

Stap 5: In het volgende gedeelte wordt de lijst met alle geïnstalleerde apparaten weergegeven. Als u een specifiek apparaat niet kunt vinden, bijvoorbeeld als er een geluidsapparaat ontbreekt, klikt u gewoon op Geluids-, video- en gamecontrollers optie en klik op De volgende.
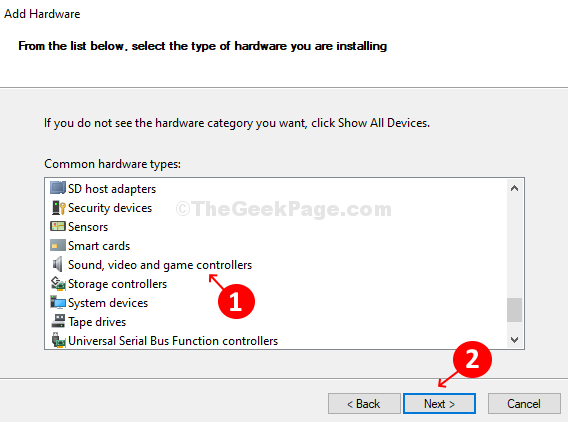
Stap 6: In het volgende gedeelte worden alle beschikbare apparaatstuurprogramma's weergegeven die u voor deze hardware wilt installeren. Selecteer nu de Fabrikant uit de lijst aan de linkerkant en de Model uit de lijst aan de rechterkant en klik op De volgende.

Stap 7: Klik in het volgende gedeelte op De volgende om te beginnen met het installeren van de nieuwe hardware.
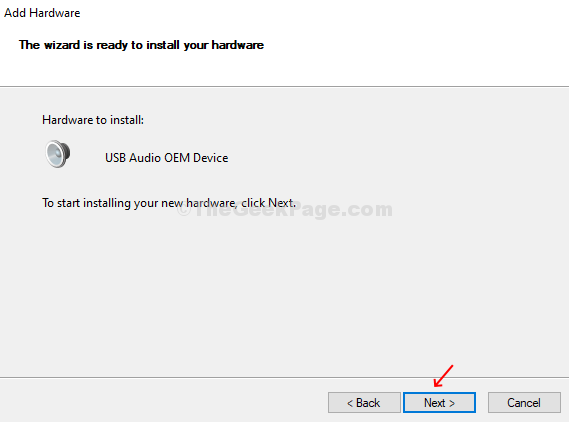
Stap 8: Klik nu in het laatste venster op Af hebben nadat de installatie is voltooid.

Op dezelfde manier kunt u elk ontbrekend apparaat uit de lijst met apparaten selecteren en toevoegen, zoals weergegeven in Stap 5 en je bent klaar. Start uw pc opnieuw op om de wijzigingen door te voeren.


