U probeert een programma op uw Windows 10-pc te openen en er verschijnt een foutmelding met de melding: "geen geldige Win32-toepassing“. Het kan frustrerend zijn, vooral als het een belangrijke app is die je op dit moment wilt openen. Dit kan te wijten zijn aan het feit dat het bestand of programma dat u probeert te openen, ontbreekt of beschadigd is geraakt. Dat is wanneer uw Windows-pc het bestand niet correct kan uitvoeren.
Hoewel je kunt proberen het programma te verwijderen en opnieuw te installeren om te controleren of het weer goed werkt, als dat niet het geval is, heb je nog steeds een uitweg.
Laten we eens kijken hoe u deze fout op uw Windows 10-pc kunt oplossen.
Methode 1: Programma-eigenschappen gebruiken
Stap 1: Klik met de rechtermuisknop op het programma en selecteer Eigendommen vanuit het contextmenu. Hier proberen we Paint.net te openen.
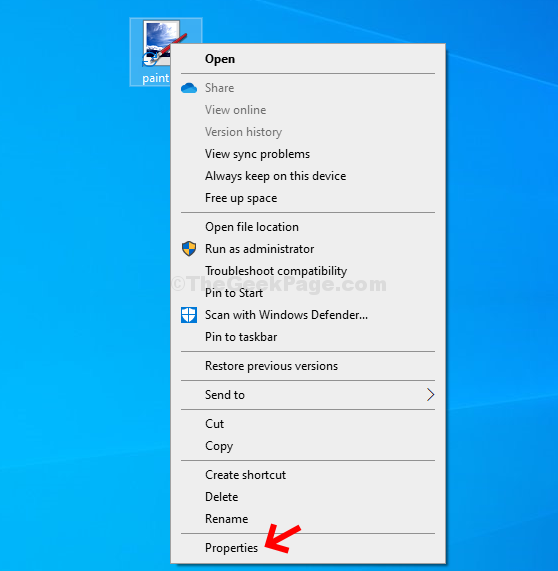
Stap 2: In de Eigendommen venster, klik op de Compatibiliteit tabblad. Vink nu onder de optie Instellingen het vakje aan naast Voer dit programma uit als beheerder
. Klik op Van toepassing zijn en OK om wijzigingen op te slaan en af te sluiten.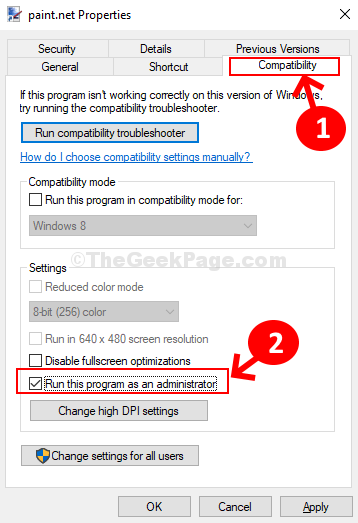
Dit zou het probleem moeten oplossen en de fout zou verdwenen moeten zijn. Maar als het probleem aanhoudt, probeer dan de 2e methode.
Methode 2: SFC /scannow gebruiken
Stap 1: Klik op de Begin knop op je bureaublad en typ Opdrachtprompt. Klik met de rechtermuisknop op het resultaat en klik op Als administrator uitvoeren.

Stap 2: In de Opdrachtprompt venster, typ de opdracht - sfc /scannow en raak Enter.

Het zal nu beginnen met het scannen van uw pc op corrupte bestanden en deze ook repareren. Start uw pc opnieuw op en uw programma zou nu goed moeten werken.


