Door beheerder
In Windows 10 kunt u transparantie in- of uitschakelen om het startmenu of de taakbalk transparant of niet-transparant te maken. U kunt deze optie openen onder personalisatie. Windows 10 heeft deze optie prachtig aan gebruikers gegeven om het startmenu en de taakbalk transparant te maken. U kunt toegang krijgen tot deze optie via het configuratiescherm en vervolgens naar personalisatie. Laten we eens kijken hoe het wordt gedaan.
Lees ook: -De kleur van het startmenu en de taakbalk wijzigen in Windows 10
Schakel Transparantie in of uit in startmenu, taakbalk van Windows 10
Stap 1 – Allereerst druk op windows-toets + i samen om het systeembedieningspaneel te starten
Stap 2 – Klik in het configuratiescherm voor instellingen op personalisatie

Stap 3 – Klik nu in het linkermenu op kleuren keuze.
Om nu de transparantie-optie in of uit te schakelen, moet u de optie inschakelen die zegt: kies automatisch een accentkleur uit mijn achtergrondkleur.

Nadat u het hebt ingeschakeld, ziet u de optie om de transparantie in Windows 10 in of uit te schakelen.
Als u de transparantie wilt inschakelen, laat deze dan aan.
Als u de transparantie in het startmenu en de taakbalk van Windows 10 wilt uitschakelen, schakelt u deze instelling gewoon uit.
Zo kunt u transparantie in Windows 10 in- of uitschakelen.
Merk op dat u ook toegang hebt tot het personalisatiepaneel door met de rechtermuisknop op het bureaublad te klikken en vervolgens op personaliseren te klikken.
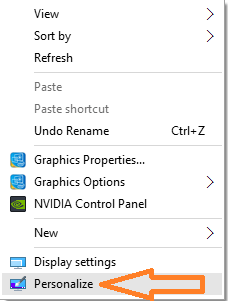
Lees ook: Hoe u het startmenu en de taakbalkkleur kunt wijzigen in Windows 10


