System Image backup lar deg sikkerhetskopiere versjonen av Windows du har installert på datamaskinen. Dette kan lagre datamaskinen din, den blir sittende fast i en uendelig oppstartsløyfesekvens eller kan ikke gjenopprette fra noen dødelig programvarerelatert feil. Vi anbefaler at du oppretter en ny systembildesikkerhetskopi på datamaskinen din hvis du ikke har en og lagrer den i en flyttbar stasjon for bruk i nødstilfeller.
MERK –
Sikkerhetskopiering av systembilder sikkerhetskopierer Windows -filene. Men den sikkerhetskopierer ikke andre filer hvis du vil. Så hvis du vil sikkerhetskopiere viktige filer, bør du gå til alternativet Sikkerhetskopiering og gjenoppretting i Windows. System Image backup lager også et gjenopprettingspunkt for datamaskinen din som du kan velge å gjenopprette fra.
Hvordan enkelt sikkerhetskopiere systembildet i Windows 11, 10
Følg disse enkle instruksjonene for å sikkerhetskopiere systembildet i Windows 11.
1. Trykk først på Windows -tast+R nøkler sammen.
2. Skriv deretter "kontroll" i boksen. Klikk deretter på "OK“.
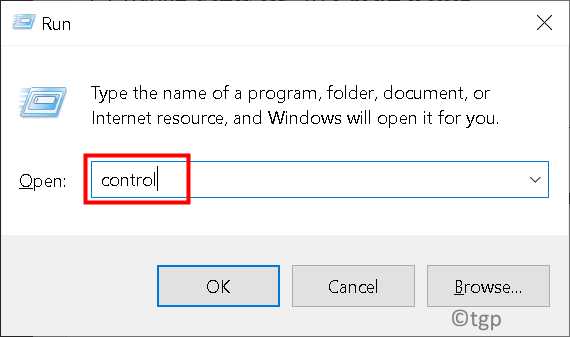
3. Når kontrollpanelvinduet åpnes, klikker du på "System og sikkerhet“.

4. Klikk deretter på "Filhistorikk“.

4. Trykk på "I venstre ruteSikkerhetskopiering av systembilde“.

6. Klikk deretter på "på høyre side"Sette opp backup"For å sette opp en sikkerhetskopi av enheten din.

7. Nå vil du se listen over stasjoner på systemet ditt med 'Ledig plass‘, ‘Total størrelse‘.
8. Avhengig av ledig plass du har, velg en stasjon for å lage en sikkerhetskopifil for systembildet. Trykk deretter på "Neste”For å gå videre.

9. I neste skjermbilde har du to forskjellige alternativer. Disse er -
La Windows velge (anbefalt) - Dette alternativet er å foretrekke hvis du bare vil lage en systembildebackup.
La meg velge - Når du velger dette alternativet, kan du velge filer som skal sikkerhetskopieres manuelt.
10. Så velg "La Windows velge (anbefalt)”Alternativet. Klikk deretter på "Neste“.

11. Klikk til slutt på "Lagre innstillinger og kjør sikkerhetskopi”For å begynne å lage systembildet.

Nå vil Windows opprette en ny systembildebackup på datamaskinen din. Denne prosessen kan ta en stund, og du kan la den kjøre i bakgrunnen hvis du vil.
Når du er ferdig, lukker du Kontrollpanel -vinduet.
Det er det! På denne måten kan du enkelt lage en systembildebackup og lagre den for videre bruk.


