Tenk deg at du leter etter noe på systemet ditt, men ikke sikker på hvilken app du skal åpne eller velge. Det er her Live Tiles-funksjonen kommer inn i bildet. Live Tiles for alle støttede applikasjoner kan legges til på skrivebordet eller Start-menyen til Windows-systemet, hvis fliser endres ofte.
Live Tiles gjør app-widgeten levende, og den er så behagelig. Ikke bare for utseendet, men til og med for enkelhets skyld. Si at du bruker en whatsapp- eller facebook-app på systemet ditt, ville det ikke vært praktisk hvis antall varsler vises på appikonet? Dette er mulig hvis en slik støttet app legges til som en live-brikke.
La oss se hvordan dette kan gjøres på Windows-systemet. Hvis du også finner en måte å få live-fliser på skrivebordet og startmenyen i Windows 11, kan du fortsette å lese denne artikkelen for å vite mer.
Hvordan få Live Tiles på skrivebordet og startmenyen i Windows 11
Først av alt, for å få live-flisene på et Windows 11-system, må du installere Live Tiles Anywhere-appen som kan lastes ned og installeres fra Microsoft Store. Følg trinnene nedenfor for hvordan du laster ned og installerer Live Tiles Anywhere.
Trinn 1: Først må du åpne Microsoft Store-appen på systemet ditt. For å gjøre det, trykk på Windows nøkkel og type microsoft store.
Trinn 2: Velg deretter Microsoft Store app fra søkeresultatene som vist nedenfor.
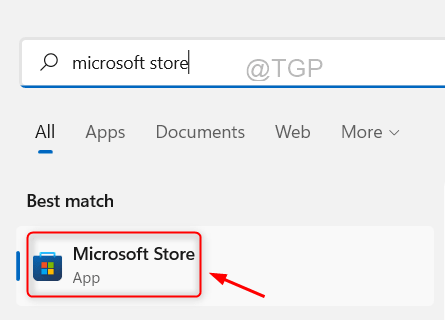
Trinn 3: Når Microsoft Store-appvinduet åpnes på systemet ditt, skriv levende fliser hvor som helst i søkefeltet og velg Live Tiles hvor som helst app fra søkelisten ved å klikke på den som vist nedenfor.

Trinn 4: På Live Tiles Anywhere-appsiden klikker du Installere og den begynner snart å laste ned og installerer den på systemet ditt som vist nedenfor.

ANNONSE
Trinn 5: Etter at den er ferdig installert, vil du se en knapp som heter Åpne på appsiden.
Trinn 6: For å starte appen, bør du enten klikke Åpen ELLER trykk på Windows nøkkel, skriv levende fliser hvor som helst og treffer Tast inn nøkkel.

Trinn 7: Etter at appen er åpnet, bør du klikke ALLE APPER på den øverste menylinjen i appvinduet som vist nedenfor.
Trinn 8: Her vil alle appene fra systemet ditt som er installert, bli oppført.
Trinn 9: Nå hvis du vil legge til en app (for f.eks. Bilder, Notisblokk, Vær, etc.) legges til på skrivebordet eller startmenyen som en widget, og deretter finne de app først og Høyreklikk på den.
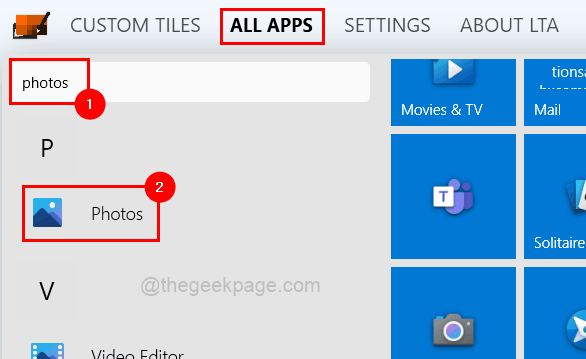
Trinn 10: Klikk Skapeen widget fra kontekstmenyen.
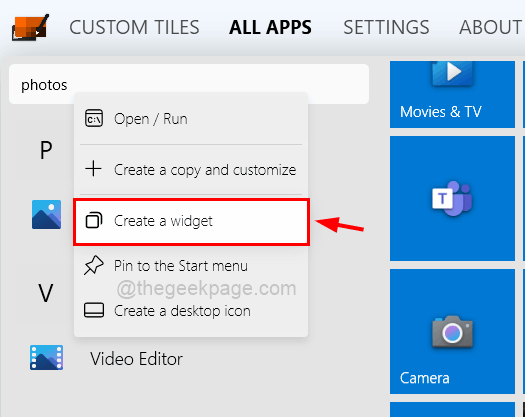
Trinn 11: Neste hvis du vil feste den til Start-menyen, da Høyreklikk på app og velg Pintil Start-menyen alternativet fra kontekstmenyen som vist nedenfor.
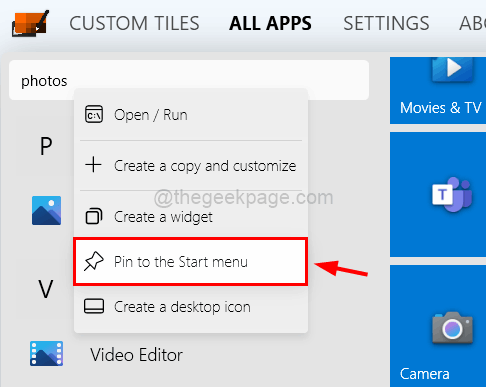
MERK: Vennligst godta bekreftelsesdialogboksen ved å klikke Ja for å fortsette å feste dette til Start.
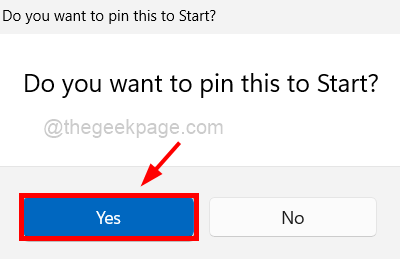
Trinn 12: Nå vil den nyopprettede widgeten være til stede øverst til venstre på skjermen. Du må dra den dit du vil på skrivebordsskjermen.
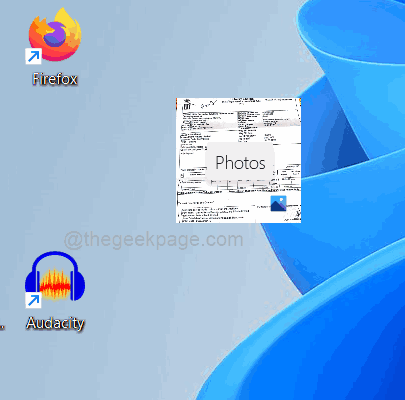
Trinn 13: Nå vil alle appene du har laget en widget, være der under TILPASSET FLIS fanen.
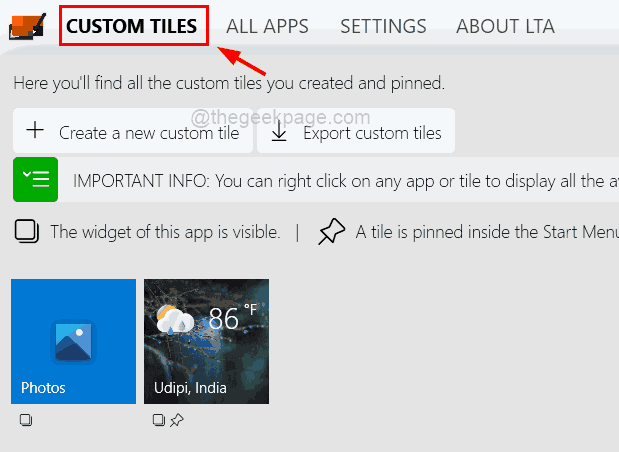
Trinn 14: Hvis du vil fjerne disse appene fra de tilpassede flisene, så Høyreklikk på appen og velg Slettog løsne pin fra menyen.
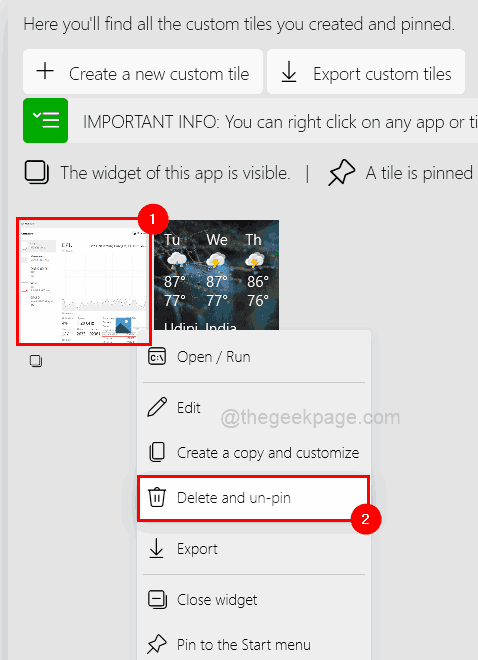
Trinn 15: Under Tilpassede fliser fanen, kan du lukke widgeten ved å høyreklikk på app og klikke på Lukk widget fra kontekstmenyen som vist nedenfor.

Trinn 16: Du kan også lukke widgeten direkte fra skrivebordet ved å høyreklikk på widget og velge Lukk alternativet fra menyen.
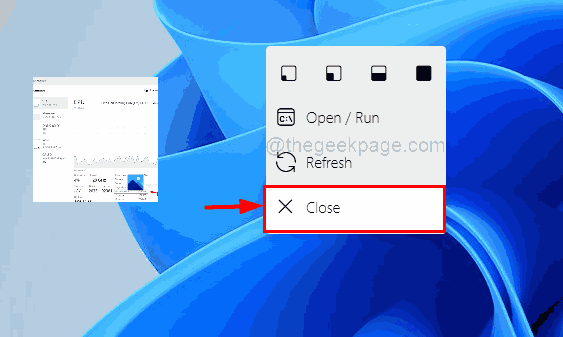
Trinn 17: For å endre størrelsen eller dimensjonen til widgeten på skrivebordsskjermen, vennligst Høyreklikk på widgeten du opprettet (f.eks. Vær).
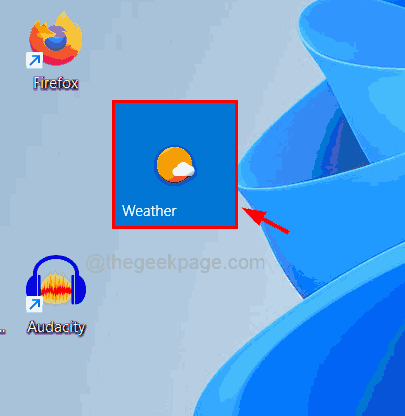
Trinn 18: Velg deretter dimensjonsområdet fra den øverste linjen i kontekstmenyen som vist nedenfor.
Vi har valgt den størst mulige dimensjonen. Du kan velge hvilken som helst av dem du vil.

Trinn 19: Så snart du klikker på den, endres widgetdimensjonen til den valgte som vist i bildet nedenfor.
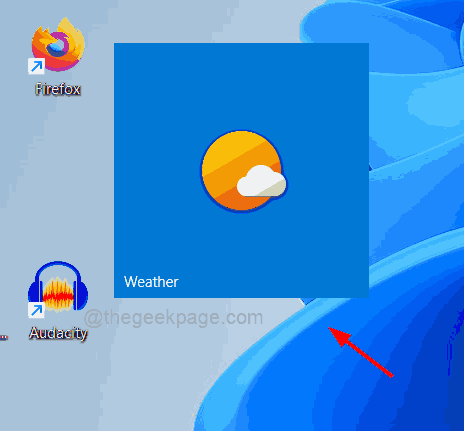
Trinn 1 - Last ned Restoro PC Repair Tool herfra
Steg 2 - Klikk på Start skanning for å finne og fikse eventuelle PC-problemer automatisk.


