Utforsk de eksperttestede metodene for å fikse problemet
- Denne BSOD-feilen kan oppstå på grunn av skadelig programvareinfeksjon, overklokking eller inkompatibel programvare.
- Denne veiledningen vil dekke alle tilgjengelige metoder for å fikse feilen.
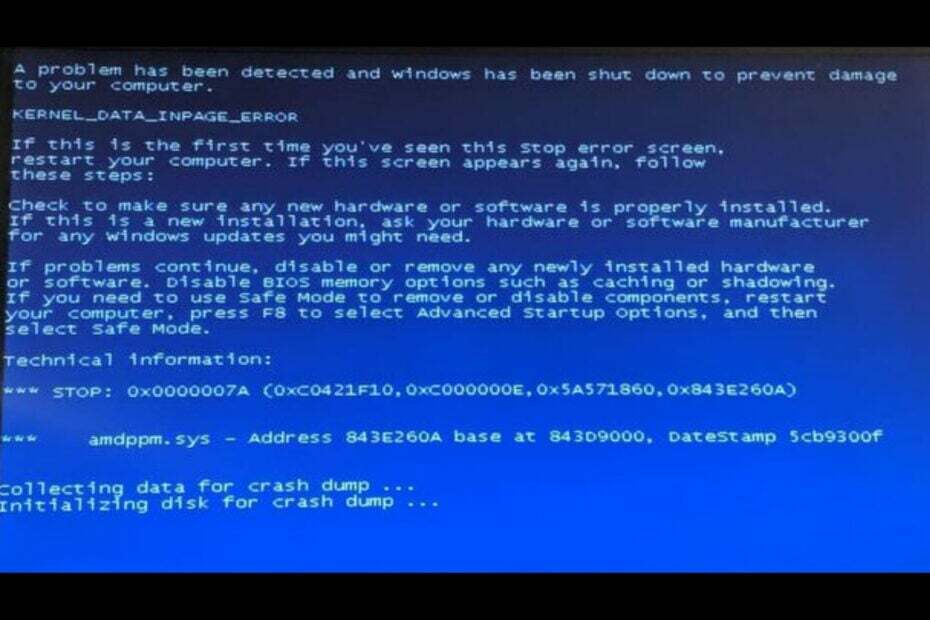
XINSTALLER VED Å KLIKKE LAST NED FILEN
Denne programvaren vil reparere vanlige datamaskinfeil, beskytte deg mot filtap, skadelig programvare, maskinvarefeil og optimalisere PC-en for maksimal ytelse. Løs PC-problemer og fjern virus nå i tre enkle trinn:
- Last ned Restoro PC Repair Tool som følger med patentert teknologi (patent tilgjengelig her).
- Klikk Start søk for å finne Windows-problemer som kan forårsake PC-problemer.
- Klikk Reparer alle for å fikse problemer som påvirker datamaskinens sikkerhet og ytelse.
- Restoro er lastet ned av 0 lesere denne måneden.
Møter en BSOD feil kan være frustrerende siden det hindrer deg i å få tilgang til datamaskinen. For eksempel er en av de vanligste BSOD-feilene brukere møter på Windows 10 og 11 amdppm.sys.
AMD Primary Processor Module (AMDPPM) er en driver som brukes til å aktivere både interne og eksterne komponenter, inkludert grafikkort, stasjoner, skrivere eller andre inndataenheter. Hvis den mangler eller er ødelagt, får du denne feilmeldingen.
Denne veiledningen vil dekke alle tilgjengelige løsninger for å fikse feilen rett etter å ha diskutert årsakene til problemet.
Hva forårsaker amdppm.sys BSOD-feilen?
Det er forskjellige årsaker til denne BSOD-feilen; noen av de vanlige er:
- Infeksjon av skadelig programvare – Hvis datamaskinen din er infisert, kan det hende du ikke kan utføre vanlige funksjoner på datamaskinen din og få BSOD-feil.
- Systemfiler er ødelagt – Hvis systemfilene mangler eller er ødelagte, kan du støte på BSOD-feil som dette.
- Overklokking aktivert – Noen ganger kan overklokking forårsake BSOD-feil. For å fikse det, må du deaktivere overklokking.
- Utdatert fil – Hvis amdppm.sys-filen er ødelagt, utdatert eller mangler; da kan det forårsake denne BSOD-feilen.
Hva kan jeg gjøre for å fikse amdppm.sys BSOD-feilen?
Før du går i gang med avanserte feilsøkingstrinn, bør du vurdere å utføre følgende kontroller:
- Installer ventende Windows-oppdateringer.
- Kjør en skanning av skadelig programvare.
- Avinstaller AMD-programmet.
1. Bruk Registerredigering
- trykk Windows + R å åpne Løpe vindu.
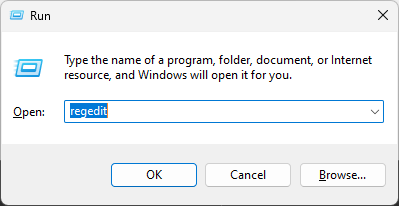
- Type regedit og trykk Enter for å åpne Registerredigering.
- Følg denne veien:
Datamaskin\HKEY_LOCAL_MACHINE\SYSTEM\CurrentControlSet\Services\amdppm - Finn Start -tasten, høyreklikk den og endre Verdidata til 4.
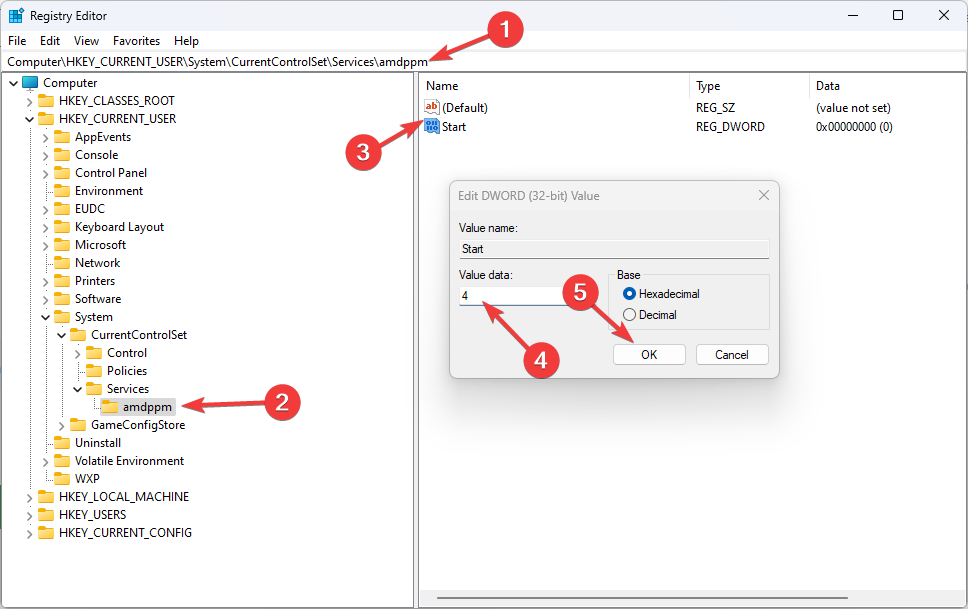
- Start deretter datamaskinen på nytt for å la endringene tre i kraft.
2. Deaktiver overklokkingsinnstillinger
- trykk Windows + Jeg å åpne Innstillinger.
- Gå til System, og klikk Gjenoppretting.
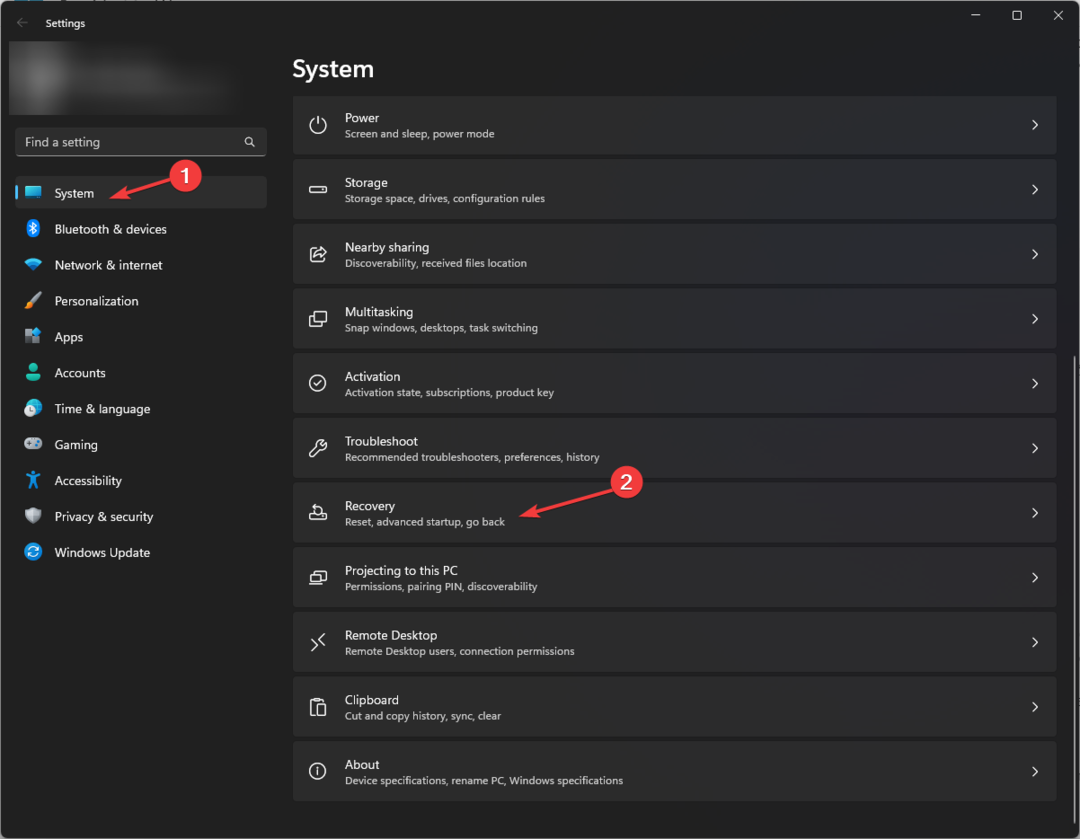
- Lokaliser Avansert oppstart og klikk Start på nytt nå.
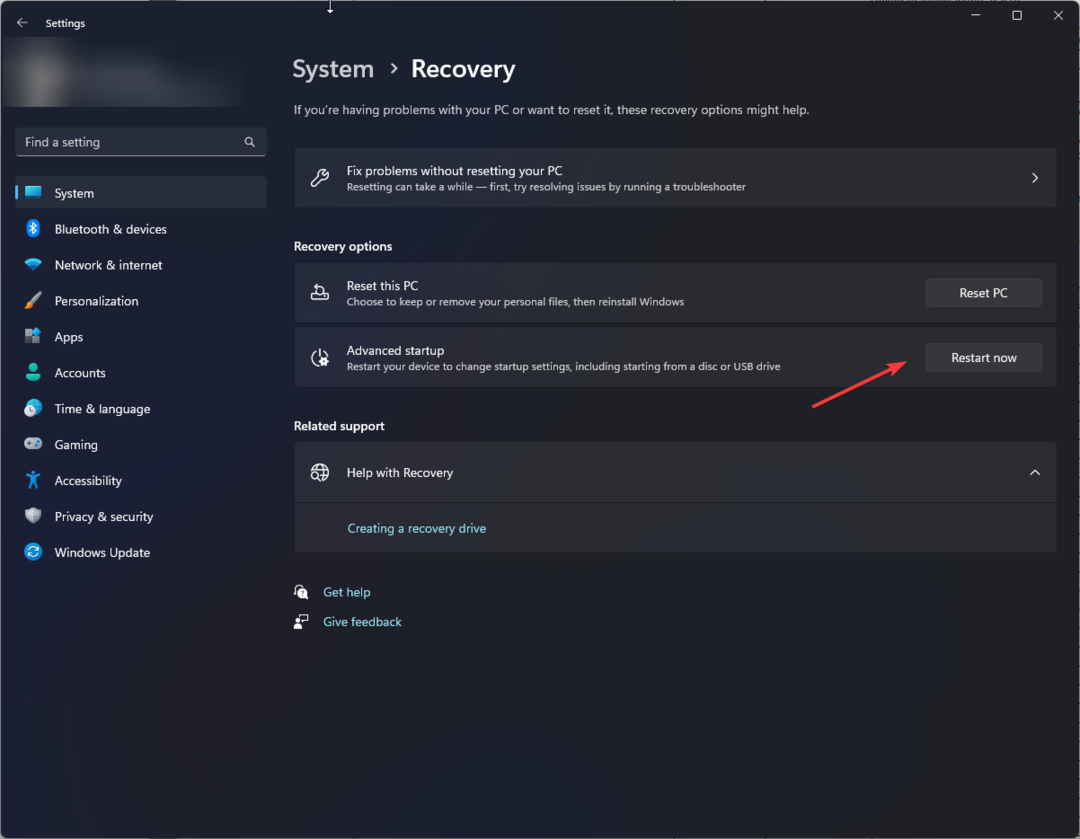
- På Velg et alternativ skjerm, velg Feilsøking.
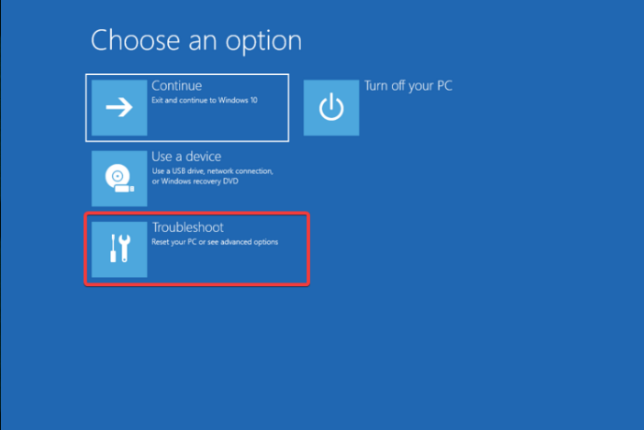
- Klikk på Avanserte alternativer.
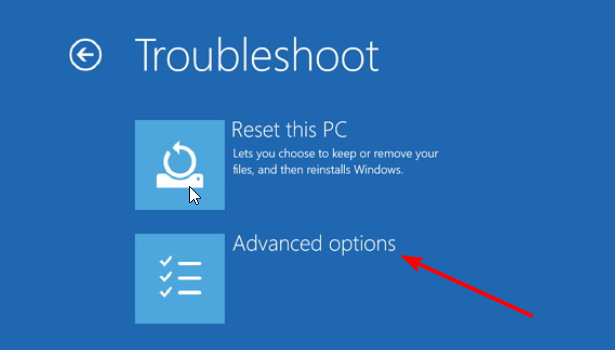
- Velg nå UEFI-fastvareinnstillinger og klikk Omstart.
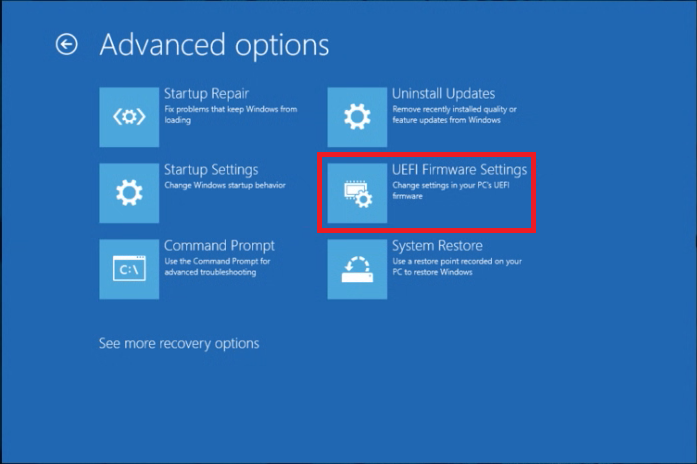
- Velg et passende alternativ for å gå inn i BIOS.
- Gå til Avansert fanen, og velg Opptreden.
- Se etter Overklokking alternativet, og deaktiver det.
- trykk Esc tasten, og velg Lagre og lukk for å starte datamaskinen på nytt.
3. Tilbakestill BIOS
- Slå av datamaskinen helt. Trykk deretter på strømknappen for å starte enheten på nytt.
- Trykk nå F2, F10, eller den angitte nøkkelen for å gå inn i BIOS i henhold til enhetens produsent.
- Lokaliser Last inn standarder eller Tilbakestill til standard alternativ.
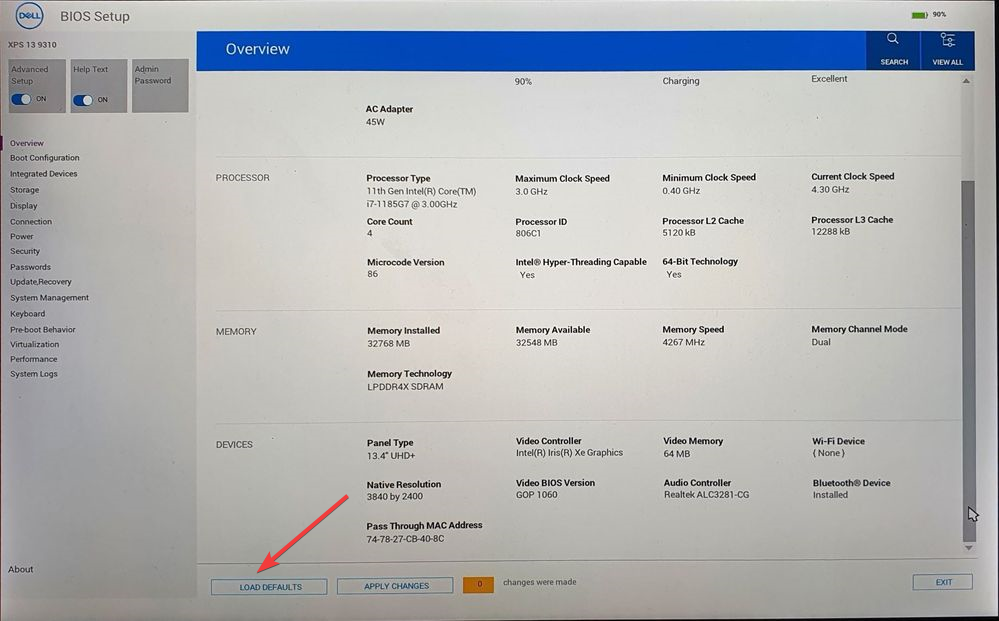
- Følg instruksjonene på skjermen for å fullføre prosessen.
4. Bruk ledeteksten
4.1 Registrer AmdPPM.sys på nytt
- trykk Windows nøkkel, skriv CMD, og klikk Kjør som administrator.
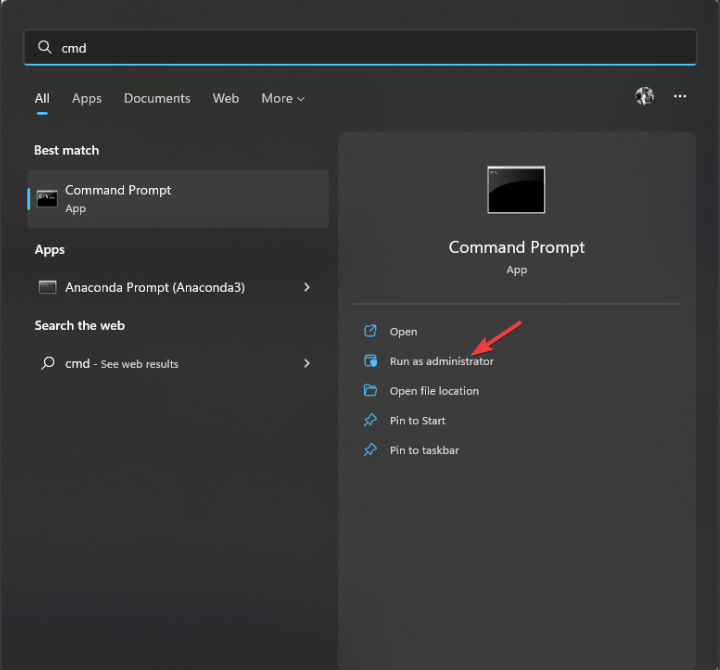
- Kopier og lim inn følgende kommandoer en etter en for å installere AmdPPM.sys på nytt og trykk Enter etter hver kommando:
regsvr32 /u AmdPPM.sysregsvr32 /i AmdPPM.sys
4.2 Kjør SFC- og DISM-kommandoer
- Åpne ledetekst med administratorrettigheter.
- Skriv inn følgende kommando for å reparere systemfilene og trykk Enter:
sfc/scannow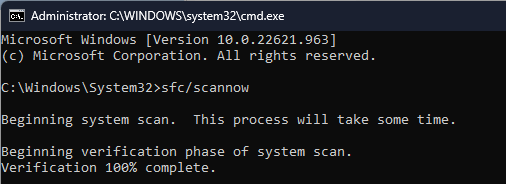
- Deretter kopierer og limer du inn følgende kommando og trykker Enter:
DISM /online /cleanup-image /restorehealth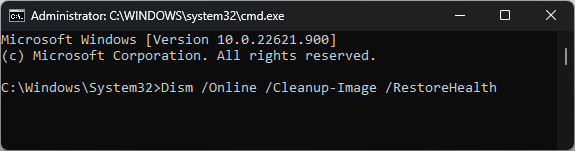
- Til slutt starter du datamaskinen på nytt for å la endringene tre i kraft.
- Fix: Desktop refererer til en plassering som ikke er tilgjengelig
- Feil 0x0000142: Slik fikser du det i 5 enkle trinn
- EXE vs MSI: Hva er forskjellene og hvilken er bedre?
5. Kjør Diskopprydding
- trykk Windows + R å åpne Løpe konsoll.
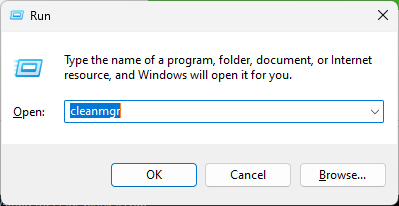
- Type renmgr og trykk Enter for å åpne Disk Opprydding vindu.
- På Diskopprydding: Diskvalg vindu, velg C Kjør og klikk OK.
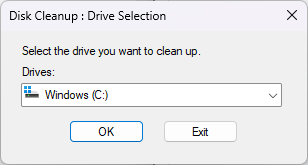
- Klikk nå Rydd opp i systemfiler.
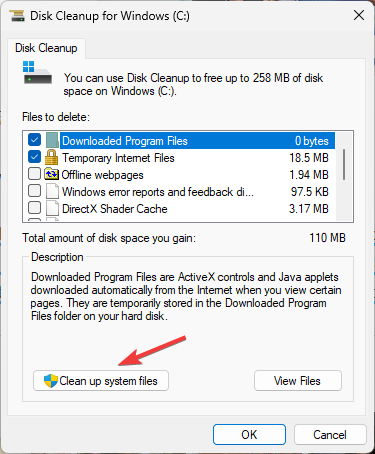
- Igjen på Diskopprydding: Diskvalg vindu, velg C Drive og klikk OK.
- Under Filer som skal slettes, sett en hake for alle elementene som er oppført og klikk OK.
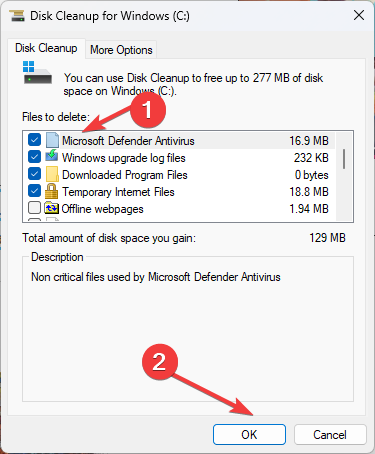
- Klikk nå Slett filer.
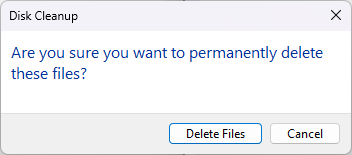
6. Gjenopprett datamaskininnstillingene ved hjelp av Systemgjenoppretting
- trykk Windows + R å åpne Løpe dialogboks.
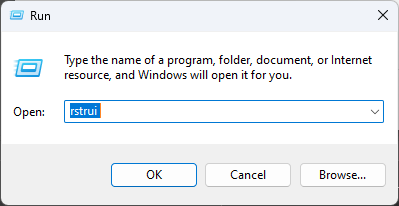
- Type rstrui og trykk Enter for å åpne Systemgjenoppretting.
- Plukke ut Velg en annen gjenoppretting pek på vinduet Systemgjenoppretting og klikk Neste.
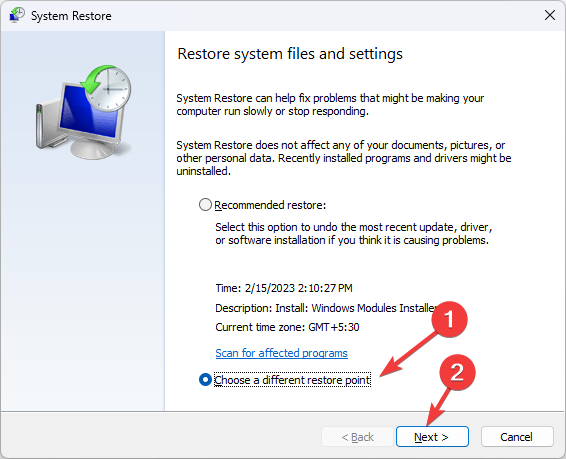
- Velg gjenopprettingspunktet fra listen og klikk Neste.
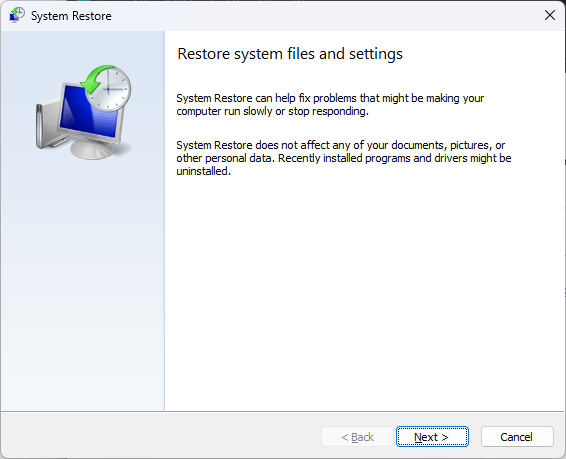
- Klikk Bli ferdig, og Windows vil gjenopprette datamaskinen til det valgte punktet.
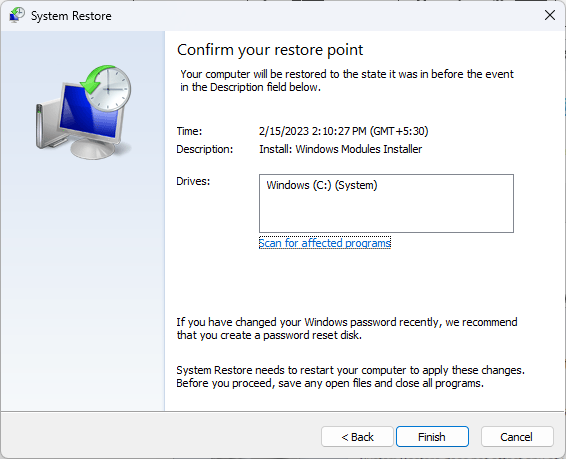
7. Oppdater driverne
- trykk Windows nøkkel, skriv Enhetsbehandling, og klikk Åpen.
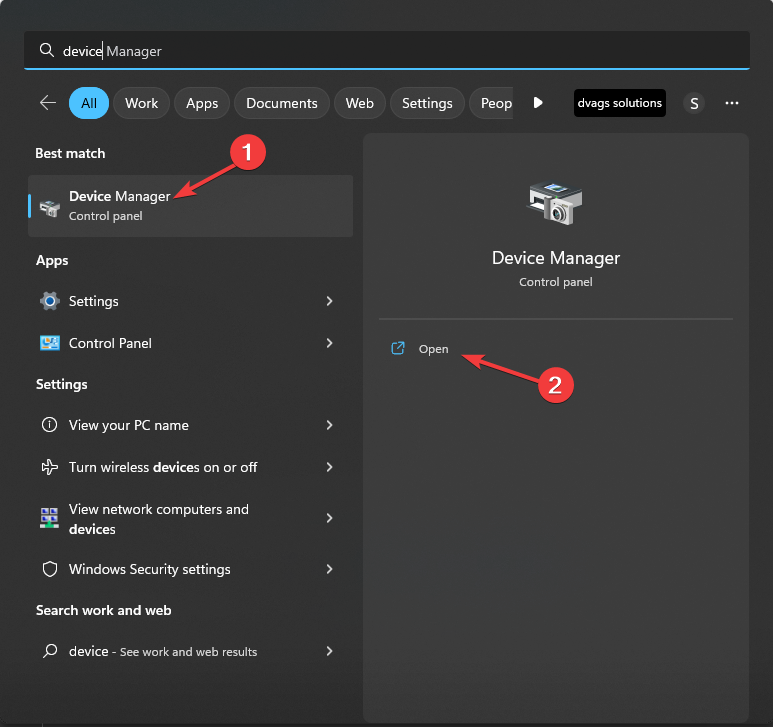
- Gå nå til Skjermadaptere, og utvide dem.

- Velg AMD driver, høyreklikk og velg Oppdater driveren.
- Følg nå instruksjonene på skjermen for å fullføre prosessen.
I tillegg til den manuelle prosessen, kan du også velge en mer effektiv og sikker måte å automatisk oppdatere alle drivere på.
Verktøyet heter DriverFix og det starter med en full systemskanning som oppdager utdaterte eller ødelagte drivere, og oppdaterer dem dermed med 1 klikk.
⇒ Skaff deg DriverFix
8. Installer operativsystemet på nytt
Hvis ingenting har fungert for deg, må du kanskje installere operativsystemet på nytt for å fikse denne BSOD-feilen. For å installere operativsystemet på nytt, kan du følge disse trinnene:
- Gå til Last ned Windows 11-siden på Microsofts nettsted.
- Under Opprett installasjonsmedier klikker du Last ned nå.
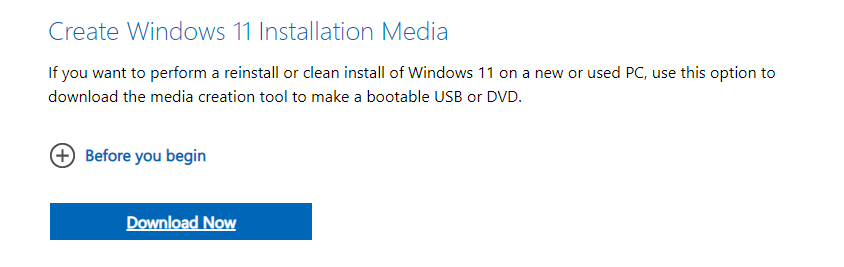
- Dobbeltklikk på den nedlastede filen og klikk Ja på UAC-ledeteksten.
- Sett inn USB-stasjonen, og sørg for at USB-stasjonen har 8 GB plass.
- Oppsettsiden for Windows 11 vises; klikk Aksepterer å godta lisensvilkårene.
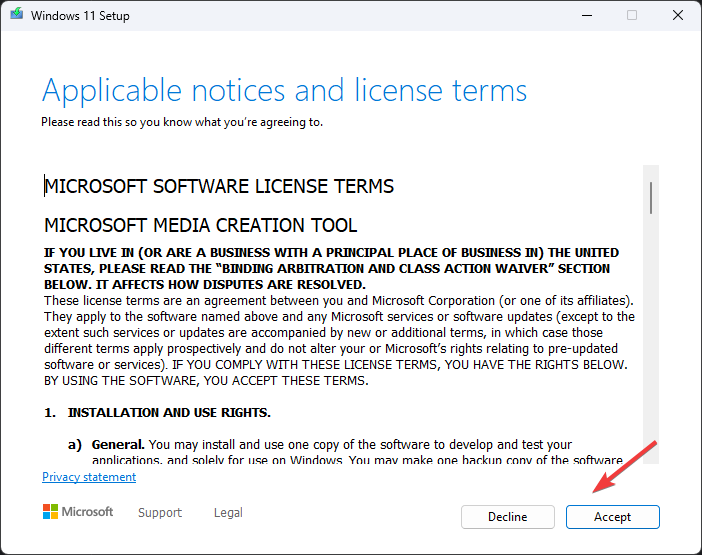
- På Velg språk og utgave vindu, velg Språk, Utgave, og klikk Neste.

- På Velg hvilket medium du vil bruke vindu, velg minnepenn og klikk Neste.
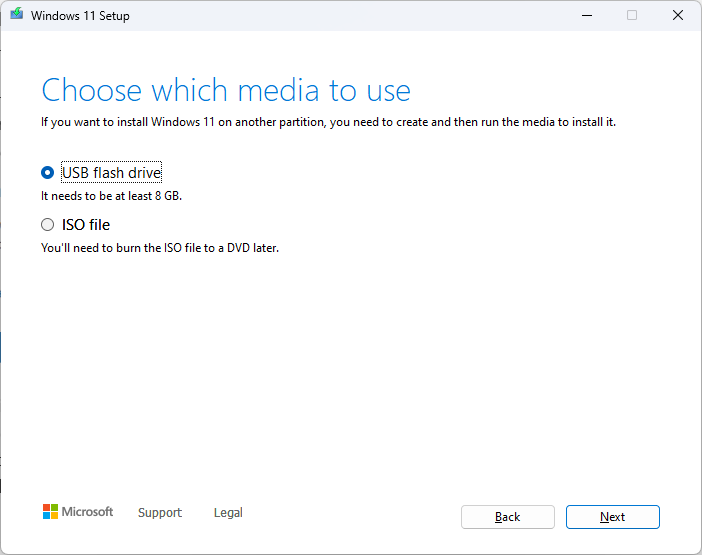
- Følg instruksjonene på skjermen og klikk Bli ferdig.
8.2 Installer Windows 11 på nytt på PC-en
- Sett inn USB-stasjonen og start datamaskinen på nytt.
- Når datamaskinen starter på nytt, trykk på den angitte tasten for BIOS; det kan være F2, Esc, F10, eller DEL, avhengig av enhetsprodusenten.
- Når du blir bedt om det, endre oppstartsrekkefølgen og velg den for å starte på nytt med en USB-flash-stasjon. Når du blir bedt om det, trykk en hvilken som helst tast for å fortsette oppstarten.
- Når datamaskinen starter på nytt, får du skjermen for å installere Windows 11.
- Velg Språk som skal installeres, Tids- og valutaformat, og tastatur eller inndatametode. Når du har tatt et valg, klikk Neste.

- Følg instruksjonene på skjermen, og klikk Installere på den siste skjermen for å starte installasjonen.
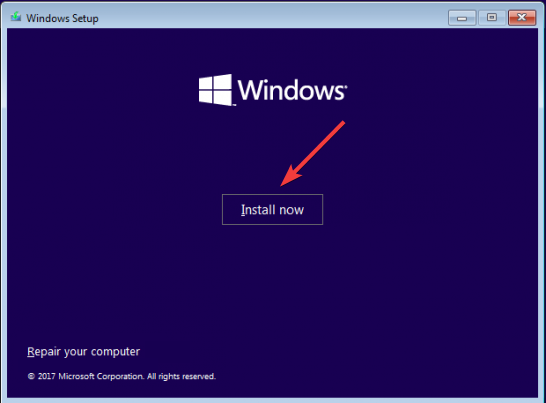
Så dette er trinnene du må følge for å fikse amdppm.sys BSOD-feilen på Windows 11. Prøv dem og la oss få vite hva som fungerte i kommentarfeltet nedenfor.
Har du fortsatt problemer? Løs dem med dette verktøyet:
SPONSERT
Hvis rådene ovenfor ikke har løst problemet, kan PC-en oppleve dypere Windows-problemer. Vi anbefaler laster ned dette PC-reparasjonsverktøyet (vurdert Great på TrustPilot.com) for enkelt å løse dem. Etter installasjonen klikker du bare på Start søk og trykk deretter på Reparer alle.


