Av TechieWriter
Windows Tweaker er et kraftig gratis justeringsverktøy som gir brukerne den ultimate brukeropplevelsen. Windows Tweaker lar deg tilpasse Windows på hvilken som helst måte du vil, uten hjelp av ekstra programvare. Det fungerer på nesten alle versjoner av Windows, da det er et bærbart verktøy. Du kan laste ned Windows Tweakerherfra. En gang Windows Tweaker er lastet ned, dobbeltklikker du bare på den for å starte den.

Windows Tweaker er utrolig på mange forskjellige måter. Den har et bredt utvalg av funksjoner som lar brukerne eksperimentere med forskjellige deler av Windows. Dessuten er brukergrensesnittet (UI) ekstremt enkelt å navigere og lett å forstå. Les videre for å lære alt om dette superkule gratis tweaking-verktøyet.
TRINN 1
- Først av alt, lansering Windows Tweaker. La oss starte med å angi språket. Du kan klikke på ALTERNATIVER knappen nederst og deretter på Languaue alternativet for å velge det språket du ønsker.

STEG 2
- Hvis du ikke har tid eller tålmodighet til å gå gjennom hvert eneste alternativ for å finne det du leter etter, klikker du bare på Søk ikonet til høyre i vinduet.
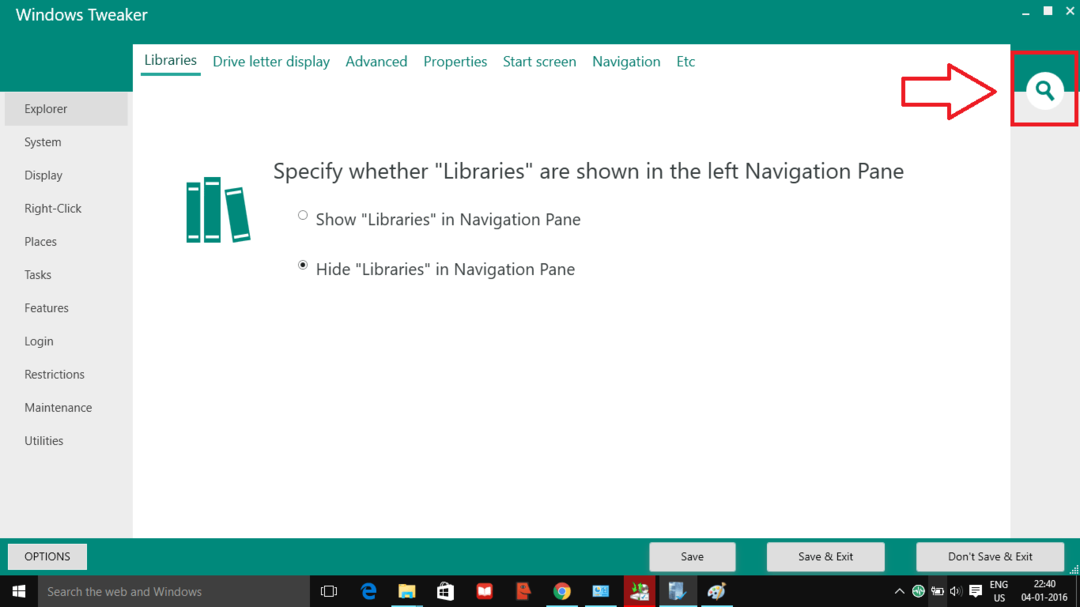
TRINN 3
- I søkefeltet som blir utvidet, skriv inn nøkkelordet som vist på skjermbildet. Nå fra listen over alternativer som vises, kan du velge den du ønsker.
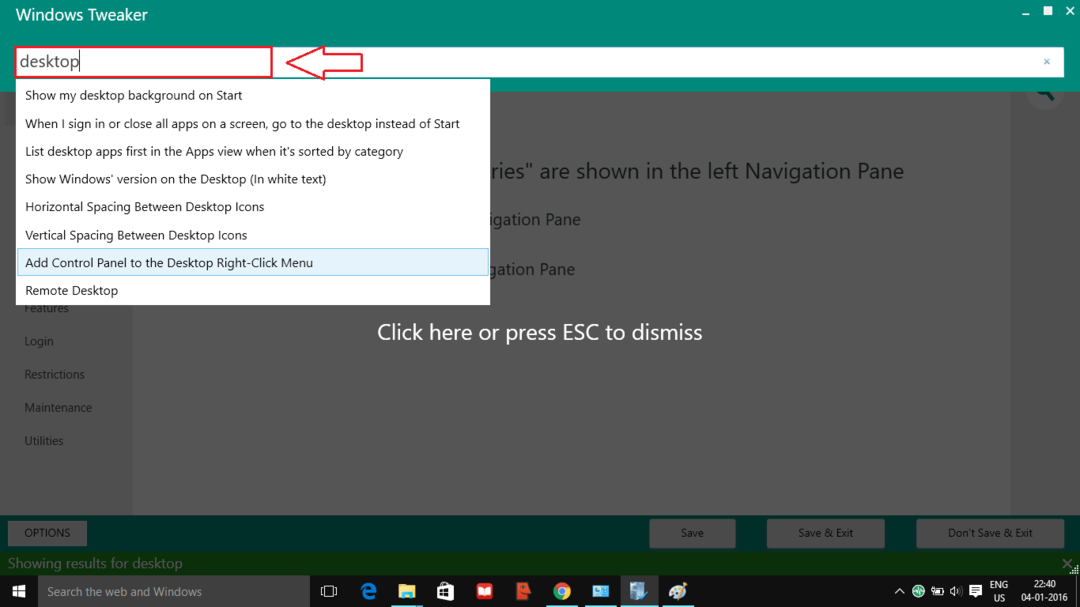
TRINN 4
- Hvis du har sett på din Filutforsker navigasjonsruten, har du kanskje lagt merke til at det vises mange mapper der. En av dem er Biblioteker. Du kan velge om du vil ta den av derfra eller ikke. For å klikke på Utforsker alternativ fra listen over alternativer som er der i venstre rute i Windows Tweaker vindu. Velg nå fanen som sier Biblioteker. Merk av / fjern merket for alternativknappen etter dine preferanser.

TRINN 5
- Når du løper, vil du definitivt ikke at systemavstenging tar mye tid. Hvis du klikker på System alternativet fra venstre rute, kan du stille inn konfigurasjonsinnstillingene for nedleggelse som vist på skjermbildet.

TRINN 6
- Skjerminnstillinger kan endres hvis du klikker på Vise alternativet fra venstre vindusrute på Windows Tweaker.

TRINN 7
- Klikk på Høyreklikk alternativet fra venstre vindusrute på Windows Tweaker. Her får du tilpasse mange høyreklikkfunksjoner som vist på skjermbildet under Generell fanen. Også under Send-til-meny i kategorien, kan du redigere send-til-menyen.

TRINN 8
- Klikk på Logg Inn muligheten til å leke med påloggingsfunksjonene. Du kan aktivere automatisk pålogging under Automatisk pålogging fanen. Du kan også bestemme om du vil spille av en lyd mens Windows starter opp under Oppstartslyd fanen.

TRINN 9
- Neste er Oppgaver alternativ. Du kan skjule / skjule en fil / mappe herfra.
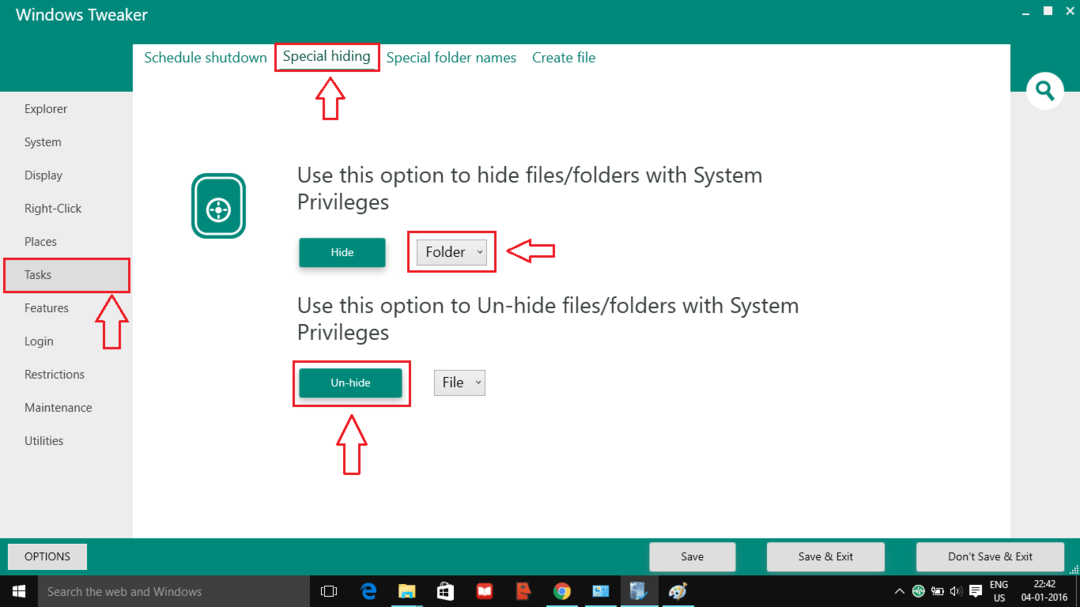
TRINN 10
- Klikk på Opprett fil kategorien for å lage en fil av veldig stor størrelse.

TRINN 11
- Du kan forhåndsplanlegge et system som slås av under Planlegg nedleggelse kategorien i Oppgaver alternativ.

TRINN 12
- Som neste, klikk på Begrensninger alternativer. Hvis du velger fanen Startmenyvil du kunne endre funksjonene på startmenyen som vist.

TRINN 13
- Selvfølgelig, ikke glem å slå Lagre og lukk knappen før du reiser. Endringene du har gjort vil ta over med neste omstart av systemet.

Dette er bare noen av de mange funksjonene som tilbys av Windows Tweaker nytte. Det er mye mer å utforske, og gjør det gjerne. Men husk å ikke rote det, for hvis du ikke liker en endring som er gjort, vil det være vanskelig å gå tilbake hvis du ikke vet hva som forårsaket endringen. Så gjør endringer en om gangen bare som en forholdsregel. Håper du hadde det gøy med å lese artikkelen.


