Microsoft Excel to niezwykle przydatna aplikacja, która od lat pomaga użytkownikom w łatwym porządkowaniu danych (w tekście lub liczbach). Umożliwia bezproblemowe tworzenie arkuszy kalkulacyjnych przy użyciu wbudowanych szablonów, przeprowadzanie krytycznych obliczeń, wstawianie wykresów i wykresów, udostępnianie skoroszytu i nie tylko, oszczędzając w ten sposób dużo czasu.
Jednak, gdy plik Excela ulegnie uszkodzeniu, może to być naprawdę frustrujące. Możesz nie mieć prawidłowego dostępu do ważnych danych, kiedy tylko chcesz. Takie problemy mogą powodować utratę danych, a zatem mogą być dużym bólem głowy. Jak więc rozwiązać ten problem i odzyskać utracone dane? Zobaczmy jak.
Metoda 1: Jak naprawić uszkodzone pliki Excela w systemie Windows 10 i odzyskać utracone dane za pomocą opcji naprawy
Krok 1: Kliknij na Okna ikona na twoim Pulpit i typ Przewyższać w polu wyszukiwania. Kliknij wynik, aby otworzyć pusty Przewyższać arkusz.

Krok 2: Kiedyś Przewyższać jest otwarty kliknij na Plik w lewym górnym rogu arkusza, aby otworzyć menu kontekstowe.
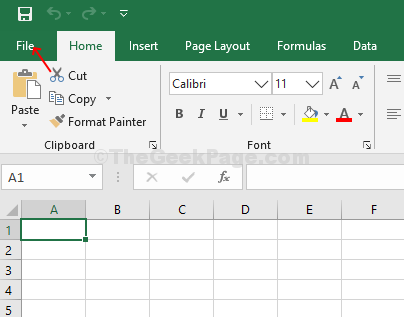
Krok 3: Teraz kliknij Oppl > kliknij dwukrotnie Ten komputer po prawej.

Krok 4: Po dwukrotnym kliknięciu otworzy się Ten komputer okno. Wybierz lokalizację, w której zapisałeś plik danych i wybierz zapisany plik. Zapisaliśmy to na Pulpit, więc kliknęliśmy Pulpit i wybrał plik. Teraz pod Nazwa pliku na dole okna, kliknij strzałkę w dół, gdzie widzisz otwarty.

Krok 5: Z rozwijanego menu wybierz Otwórz i napraw.

Krok 6: Otworzy się monit z trzema opcjami – Naprawic, Wyodrębnij dane, i Anuluj. Wybierz Naprawic.

Krok 7: Naprawa pliku zajmuje kilka chwil, a następnie otwiera plik z komunikatem informującym, że naprawa została zakończona. Kliknij Blisko i twój uratowany Przewyższać plik jest teraz naprawiony i otwarty z danymi.
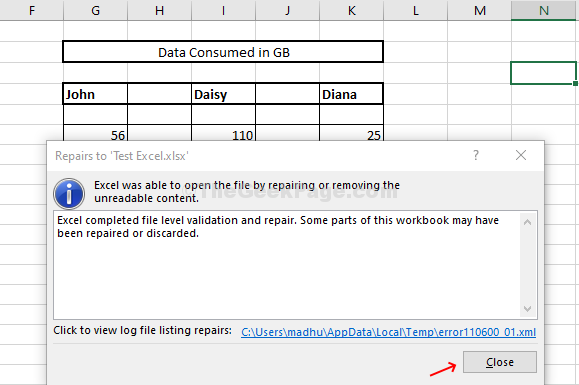
Metoda 2: Jak naprawić uszkodzone pliki Excela w systemie Windows 10 i odzyskać utracone dane za pomocą wyodrębniania danych
Krok 1: Otwórz nowy Przewyższać arkusza i postępuj zgodnie z tymi samymi instrukcjami z Krok 2 do Kroku 5 w Metodzie 1. Gdy pojawi się monit, kliknij Wyodrębnij dane.

Krok 2: Otworzy kolejny monit z dwiema opcjami – Konwertuj na wartość i Odzyskaj formuły. Tutaj wybraliśmy Konwertuj na wartość.

Krok 3: Pojawi się kolejny monit potwierdzający zakończenie ekstrakcji danych. Kliknij Blisko aby uzyskać dostęp do zapisanych Przewyższać dane teraz.

Skończyłeś naprawiać i odzyskiwać utracone dane, możesz teraz łatwo uzyskać dostęp do zapisanych Przewyższać dane.


