Ostatnio pojawiły się doniesienia o wyświetlaniu kodu błędu ERR_SOCKET_NOT_CONNECTED w przeglądarce Google Chrome podczas próby otwarcia dowolnej strony internetowej. Jak wskazuje komunikat o błędzie, jest to problem związany głównie z gniazdami systemowymi, które działają jako punkt końcowy komunikacji danych między dowolnymi dwoma procesami w sieci.
Możliwe przyczyny tego błędu to
- Uszkodzone gniazda
- Niezgodna wersja Java
- Problem z dotarciem do serwera DNS
- Problemy z samym Chrome
Jeśli denerwujesz się, widząc ten błąd w przeglądarce Google Chrome, dotarłeś do właściwego wpisu. W tym artykule przedstawiliśmy niektóre rozwiązania sugerowane przez użytkowników, którzy wykorzystali je do rozwiązania tego problemu na swoim komputerze.
Spis treści
Poprawka 1 – Opróżnij pulę gniazd
1. Uruchomić Google Chrome.
2. Rodzaj chrome://net-wewnętrzne/ w pasku nawigacyjnym Chrome i naciśnij Wchodzić.
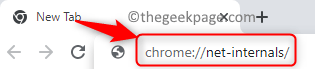
3. Po lewej wybierz Gniazda opcja.
4. Teraz kliknij Baseny podtynkowe przycisk po prawej stronie okna.

5. Wznowienie Chrome i sprawdź, czy naprawia błąd podczas próby otwarcia danej strony internetowej.
Poprawka 2 – Zresetuj Google Chrome
1. otwarty Google Chrome.
2. Rodzaj chrome://ustawienia/reset na pasku nawigacyjnym, aby przejść do Zresetuj i wyczyść Ustawienia w Chrome.

3. Kliknij Przywrócićustawienia do ich oryginalnych wartości domyślnych po prawej stronie.
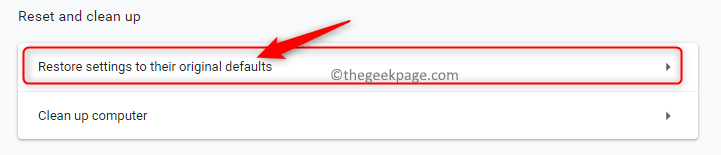
4. Po wyświetleniu monitu o potwierdzenie resetowania kliknij Resetowanie ustawień przycisk.
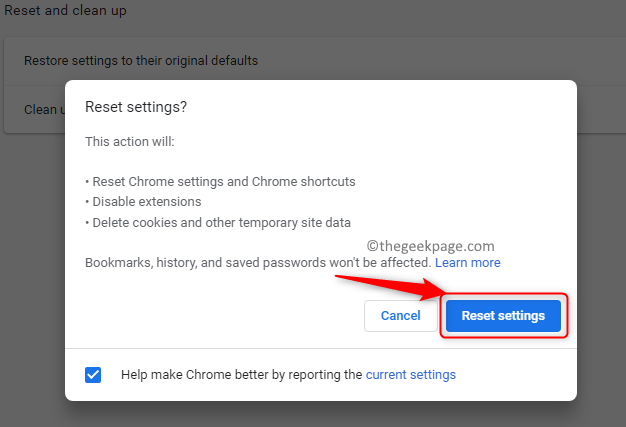
5. Resetowanie zresetuje ustawienia, skróty, wyłączy rozszerzenia i usunie wszystkie tymczasowe dane w Chrome. Poczekaj chwilę, aż ten proces się zakończy.
6. Uruchom ponownie swoją przeglądarkę i sprawdź, czy strony internetowe są teraz dostępne.
Poprawka 3 – Zainstaluj najnowszą wersję Java
1. naciskać Okno + R otworzyć Uruchomić.
2. Rodzaj ms-settings: appsfeatures aby otworzyć stronę Ustawienia dla Aplikacje i funkcje.

3. W polu wyszukiwania poniżej Lista aplikacji, rodzaj Jawa aby wyszukać Javę zainstalowaną na twoim komputerze.
4. Kliknij na trzy kropki związany z Wersja Java zainstalowany i wybierz Odinstaluj.

5. Kliknij Odinstaluj aby potwierdzić proces dezinstalacji.

6. Po całkowitym usunięciu oprogramowania Java z systemu wykonaj czynności opisane w tym połączyć zainstalować najnowszą wersję oprogramowania Java w systemie.
7. Teraz otwarte Uruchom (Windows + R) i typ kontrola otworzyć Panel sterowania.

8. Rodzaj Jawa w polu wyszukiwania Panelu sterowania w prawym górnym rogu.
9. Kliknij Jawa otworzyć Panel sterowania Java.
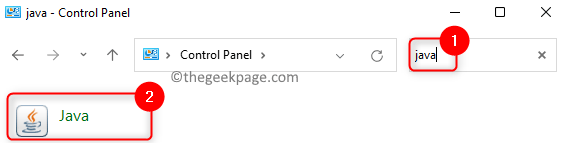
10. Przejdź do Jawa patka.
11. Kliknij na Pogląd… do zarządzania wersjami i ustawieniami Java Runtime na komputerze.

12. w Ustawienia środowiska wykonawczego Java kliknij na Dodać przycisk na dole, aby dodać lokalizację wszystkich instalacji Java w systemie.
13. Wprowadź ścieżkę dla Folder instalacyjny Javy w Ścieżka kolumna.
14. Kliknij ok i wyjdź z Panelu sterowania Java.

15. Ponowne uruchomienie Twój komputer i sprawdź, czy Chrome nadal zgłasza kod błędu.
Poprawka 4 – Zmodyfikuj ustawienia DNS
1. Otworzyć Uruchomić okno dialogowe za pomocą Okna i R klawisze jednocześnie.
2. Rodzaj ncpa.cpl otworzyć Połączenia sieciowe.

3. Kliknij prawym przyciskiem myszy na aktualna karta sieciowa (WiFi lub Ethernet) i wybierz Nieruchomości.
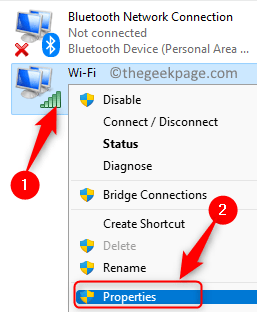
4. w Sieć patka, Ddwukrotne kliknięcie na Protokół internetowy w wersji 4 (TCP/IPv4) na liście elementów używanych przez połączenie.
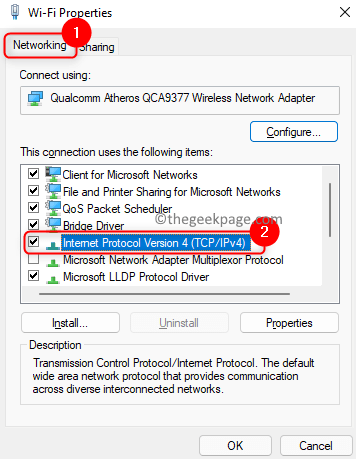
5. w Właściwości TCP/IPv4 w oknie, wybierz przycisk radiowy powiązany z Użyj następujących adresów serwerów DNS.
6. Ustaw Preferowany serwer DNS do 8.8.8.8 oraz Alternatywny serwer DNS do 8.8.4.4 odpowiednio.
7. Kliknij ok aby wyjść z okna po zapisaniu zmian.

8. Ponowne uruchomienie system i sprawdź, czy problem został rozwiązany.
Poprawka 5 – Wyczyść dane przeglądarki i pamięć podręczną
1. otwarty Chrom.
2. Rodzaj chrome://settings/clearBrowserData i uderzył Wchodzić.

3. Przejdź do Zaawansowany zakładka w Wyczyść dane przeglądania okno, które się pojawi.
4. W menu obok Zakres czasu, wybierać Cały czas.
5. Sprawdzać pola związane ze wszystkimi opcjami związanymi z historia przeglądania i pobierania, pliki cookie i pliki pamięci podręcznej.
6. Jeśli jesteś zalogowany na swoje konto Google, kliknij Wyloguj się link na dole, jeśli chcesz, aby historia przeglądania została usunięta tylko z bieżącego urządzenia, a nie z konta Google.
7. Następnie kliknij Wyczyść dane przycisk, aby usunąć wszystkie dane przeglądarki i pamięć podręczną.

8. Uruchom ponownie w przeglądarce i sprawdź, czy problem został rozwiązany.
Poprawka 6 – Zainstaluj ponownie Google Chrome
1. Po prostu przytrzymaj Okna i R klawisze razem, aby otworzyć Uruchomić dialog.
2. Rodzaj ms-settings: appsfeatures otworzyć Aplikacje i funkcje.

3. Znajdź Google Chrome na liście aplikacji.
4. Kliknij na trzy pionowe kropki obok Google Chrome i wybierz Odinstaluj.
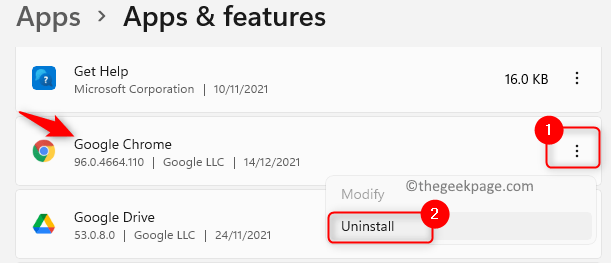
5. W oknie potwierdzenia kliknij Odinstaluj przycisk.

6. Poczekaj, aż Chrome zostanie odinstalowany z komputera.
7. Korzystając z dowolnej innej przeglądarki w systemie, przejdź do Oficjalne pobieranie Chrome strona.
8. Kliknij na Pobierz Chrome przycisk, aby pobrać najnowszą dostępną wersję Chrome.
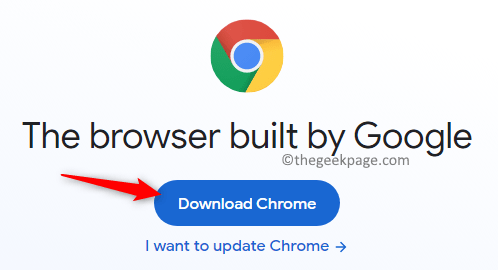
9. Zakończ instalację, korzystając z pobranego pliku wykonywalnego.
10. Po zainstalowaniu Chrome sprawdź, czy możesz uzyskać dostęp do dowolnej witryny.
Otóż to!!
Mamy nadzieję, że ten artykuł pomógł Ci pokonać kod błędu ERR_SOCKET_NOT_CONNECTED w Chrome. Skomentuj i poinformuj nas o poprawce, która zadziałała dla Ciebie.


