Opcja hibernacji nie jest już natywnie dostępna w systemie Windows. Jest to jedna z ukrytych funkcji, które użytkownicy mogą aktywować według własnej woli. Ale niektórzy użytkownicy zgłosili problem polegający na tym, że ich systemy wydają się utknąć na „Hibernacja”, podczas gdy zwykle hibernacja systemu zajmuje tylko kilka sekund. Jeśli również doświadczasz tego problemu, zastosuj te proste rozwiązania.
Jeśli system utknął w fazie hibernacji, musisz: uruchom ponownie system. Możesz także wymusić zamknięcie go, a następnie uruchomić, jeśli nie możesz go normalnie ponownie uruchomić.
Spis treści
Poprawka 1 – Wypróbuj rozładowanie zasilania
Aby rozwiązać ten problem, musisz wykonać szybkie rozładowanie zasilania.
1. Najpierw wyłącz laptopa/komputer. Odłącz od niego kabel zasilający.
2. Następnie, jeśli używasz laptopa, musisz zrobić jeszcze jedną rzecz. Po prostu odblokuj baterię, przesuwając zamki.
3. Teraz możesz łatwo wyjąć baterię.
REKLAMA
4. Gdy to zrobisz, naciśnij i przytrzymaj przycisk zasilania przez 20-25 sekund. System spróbuje się włączyć, ale nie będzie w stanie tego zrobić. Spowoduje to rozładowanie systemu, odprowadzając cały pozostały prąd z urządzenia.
5. Teraz, dla użytkowników laptopów, włóż baterię z powrotem do gniazda i ustaw przełączniki blokady w pozycji „Zablokowany” pozycja.
6. Na koniec podłącz kabel zasilający do urządzenia i dotknij przycisku zasilania, aby go uruchomić.
Sprawdź, czy to rozwiązuje problem z hibernacją, z którym się spotykasz.
Poprawka 2 – Uruchom bez baterii
[DLA UŻYTKOWNIKÓW LAPTOPA]
To nieco inne podejście od poprzedniego rozwiązania.
1. Gdy system utknie w trybie hibernacji, naciśnij przycisk zasilania, aby go wyłączyć.
2. Teraz wyciągnij baterię z laptopa.
3. Następnie podłącz kabel ładowarki do laptopa.
4. Następnie musisz nacisnąć i przytrzymać przycisk zasilania, aby go uruchomić. Uruchomienie laptopa może trochę potrwać, ponieważ nie ma baterii.
5. Po uruchomieniu laptopa wyciągnij kabel ładowarki i włóż baterię z powrotem.
6. Teraz po prostu go włącz.
To zatrzyma problem hibernacji raz na zawsze.
Sposób 3 – Odłącz zewnętrzne urządzenia peryferyjne
Czasami urządzenia zewnętrzne podłączone do systemu mogą uniemożliwić pomyślną hibernację systemu.
1. Zanim przejdziesz dalej, upewnij się, że system jest całkowicie zamknięty.
2. Teraz wyjmij kabel zasilający ze źródła elektrycznego.
3. Następnie jeden po drugim usuń wszystkie zewnętrzne urządzenia USB (takie jak zewnętrzne dyski twarde, adaptery Bluetooth i klucze WiFi) podłączone do komputera.
4. Po odłączeniu wszystkich zewnętrznych urządzeń peryferyjnych podłącz je do źródła zasilania i włącz komputer.
5. Jeśli masz napęd optyczny, otwórz go i upewnij się, że nie ma tam dysku CD/DVD.
Jeszcze raz przełącz system w stan hibernacji i sprawdź, czy to działa.
Poprawka 4 – Uruchom narzędzie do rozwiązywania problemów z zasilaniem
Możesz uruchomić narzędzie do rozwiązywania problemów z zasilaniem, aby sprawdzić, czy występują z nim jakieś problemy.
1. Możesz otworzyć Ustawienia po prostu naciskając klawisz Windows+I klucze razem.
2. Teraz dotknij „System" po lewej stronie.
3. Następnie przewiń w dół po przeciwnej stronie i dotknij „Rozwiązywanie problemów”, aby uzyskać do niego dostęp.
REKLAMA

4. Następnie kliknij „Inne narzędzia do rozwiązywania problemów”, aby poznać wszystkie narzędzia do rozwiązywania problemów.
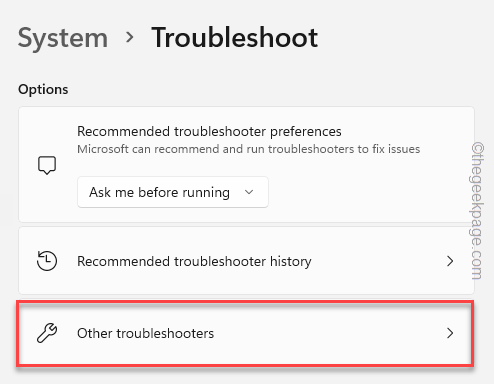
5. Znajdziesz pełną listę narzędzi do rozwiązywania problemów.
6. Spójrz na "Moc” narzędzie do rozwiązywania problemów. Po prostu kliknij „Biegać”, aby uruchomić narzędzie do rozwiązywania problemów w systemie.

To narzędzie do rozwiązywania problemów będzie teraz działać i wykrywać wszelkie problemy związane z zasilaniem. Postępuj zgodnie z instrukcjami wyświetlanymi na ekranie, aby rozwiązać problem z hibernacją.
Poprawka 5 – Wyłącz hibernację
Hibernację można wyłączyć raz na zawsze w systemie.
1. Po prostu wyszukaj „cmd” w polu wyszukiwania.
2. Następnie kliknij prawym przyciskiem myszy „Wiersz polecenia” i dotknij „Uruchom jako administrator“.

3. Kiedy masz dostęp do terminala, rodzaj w tym poleceniu i naciśnij Wchodzić.
powercfg.exe /h wyłączone

Spowoduje to wyłączenie hibernacji systemu. Może być konieczne jednorazowe ponowne uruchomienie systemu.
Poprawka 6 – Użyj trybu uśpienia
Hibernacja jest zwykle przeznaczona dla laptopów. Zabiera mniej energii niż tryb uśpienia i może być bardzo przydatny dla użytkowników laptopów.
Ale jeśli hibernacja powoduje problemy, możesz użyć normalnego trybu uśpienia jako doskonałej alternatywy. Oszczędza energię i oszczędza postępy, a po przebudzeniu systemu możesz łatwo wznowić pracę.
1. wciśnij Alt+F4 klucze razem.
2. Teraz kliknij menu rozwijane i wybierz "Uśpij", aby uśpić maszynę.

Twój problem powinien zostać rozwiązany.
Krok 1 - Pobierz narzędzie do naprawy komputera Restoro stąd
Krok 2 - Kliknij Rozpocznij skanowanie, aby automatycznie znaleźć i naprawić każdy problem z komputerem.


