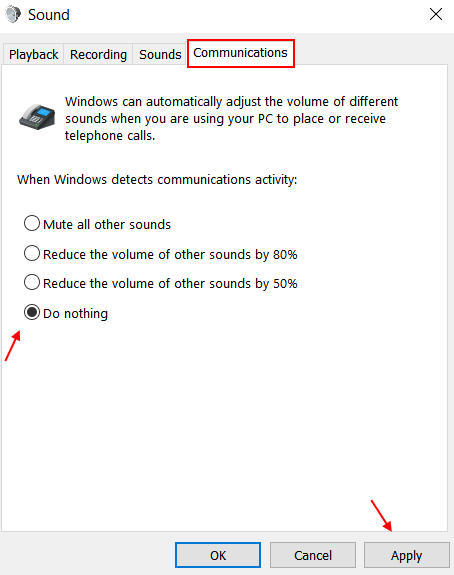Niezależnie od tego, czy prowadzisz rozmowę przez Skype, czy uczestniczysz w spotkaniach biznesowych online, wbudowany mikrofon laptopa odgrywa ważną rolę. Mikrofon jest tak czuły, że z łatwością wychwytuje hałas z otoczenia, co powoduje wiele zakłóceń podczas ważnej rozmowy głosowej lub wideo online. Tak, w tym także nagrywanie dźwięku.
Jak więc pozbyć się tego irytującego problemu z hałasem w tle wbudowanego mikrofonu w laptopie z systemem Windows 10? To proste, zaufaj mi. Zobaczmy jak.
Jak usunąć szum tła wbudowanego mikrofonu w laptopie z systemem Windows 10?
Krok 1: Kliknij na Okna ikona na twoim Pulpit i kliknij Ustawienia w menu kontekstowym znajdującym się nad Moc opcja.

Krok 2: w Ustawienia okno, kliknij System.

Krok 3: w System w oknie kliknij Dźwięk po lewej stronie okienka. Po prawej stronie przewiń w dół i pod Powiązane ustawienia kategorię, kliknij Panel sterowania dźwiękiem opcja.

Krok 4: w Dźwięk wyskakujące okienko, kliknij Nagranie i kliknij dwukrotnie na Mikrofon.

Krok 5: W nowym oknie (
Właściwości mikrofonu), Kliknij na Poziomy zakładka, znajdź Mikrofon narzędzia, pociągnij suwak w górę, aby zwiększyć poziom do maksimum, a pod Zwiększenie wydajności mikrofonu narzędzie pociągnij suwak w dół, aby zmniejszyć poziom wzmocnienia do najniższego (0,0 dB). Trafienie dobrze aby zapisać zmiany.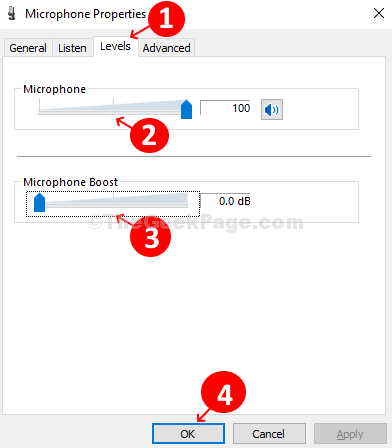
Teraz kliknij prawym przyciskiem myszy w dowolnym miejscu na pulpicie i kliknij Odświeżać. Gotowe i teraz Szum w tle powinien zostać usunięty z wbudowanego mikrofonu laptopa z systemem Windows 10.
Teraz sprawdź ponownie, czy to rozwiązuje twój problem, to dobrze. Jeśli nie, spróbuj wykonać poniższe czynności.
Krok 6: Kliknij Ulepszenia Patka.
Krok 7: Zaznacz opcję Wyłączyć wszystkie rozszerzenia.
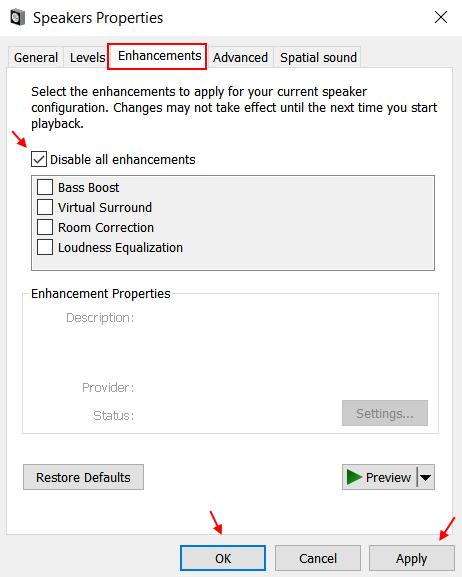
Teraz sprawdź ponownie, jeśli nadal nie działa, spróbuj wykonać czynności podane poniżej.
Krok 8 – Kliknij zaawansowane
Krok 9 – Teraz wypróbuj inną częstotliwość próbkowania i głębię bitową z menu rozwijanego i przetestuj, czy jest to dla Ciebie dobre.

Metoda 2 – Wyłącz komunikację w panelu sterowania dźwiękiem
Krok 1: naciśnij Klawisz Windows + R razem, aby otworzyć RUN.
Krok 2 - Teraz pisz kontrolować dźwięki mmsys.cpl w nim i kliknij OK.

Krok 3 - Kliknij Komunikacja patka.
Krok 4 - Wybierz Nic nie robić.