Enquanto você está trabalhando em uma tarefa no seu computador, é importante trabalhar de forma inteligente para economizar tempo. Isso, por sua vez, aumentará sua produtividade. Por exemplo, se você inseriu texto no MS Excel em letras minúsculas e agora deseja convertê-los em letras maiúsculas, pode usar um atalho. Quer saber como conseguir isso? Vamos ver como.
Método 1: Como alterar maiúsculas e minúsculas do texto no MS Excel
Passo 1: Abra o MS Excel planilha> selecione o campo no lado direito> clique com o botão direito no campo> selecione Inserir.
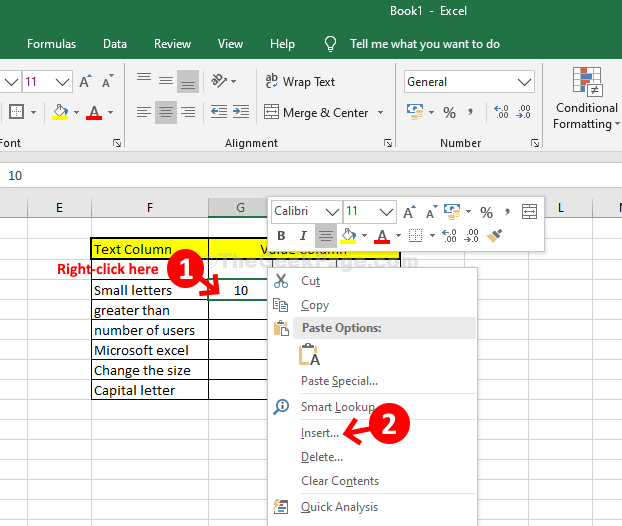
Passo 2: No Inserir caixa de diálogo> selecione Coluna inteira > pressione OK para criar uma nova coluna.
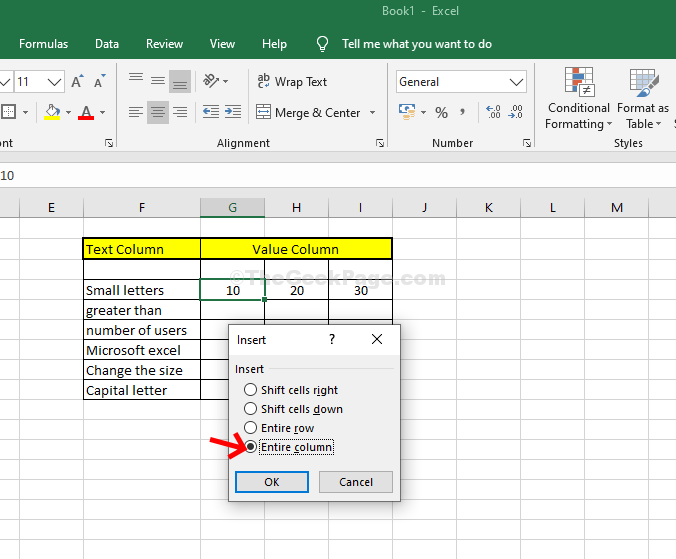
Etapa 3: Na nova coluna> selecione o primeiro campo (aqui selecionamos o campo vazio ao lado de Letras pequenas)> tipo = superior ( .
Agora, selecione o F4 campo que contém o texto - Letras pequenas > volte para a nova coluna> feche o colchete> parece assim> = superior (F4) > bater Entrar. Isso irá converter o “Letras pequenas" para todas as letras maiúsculas na nova coluna.

Passo 4: Posicione o mouse no canto inferior direito (contendo LETRAS PEQUENAS)> clique duas vezes para converter todo o texto em maiúsculas na nova coluna.

Etapa 5: Agora, selecione todo o texto na nova coluna> pressione Ctrl + C no teclado para copiar o texto selecionado> agora, vá para o lado superior esquerdo do documento> clique em Colar > selecione Colar especial.
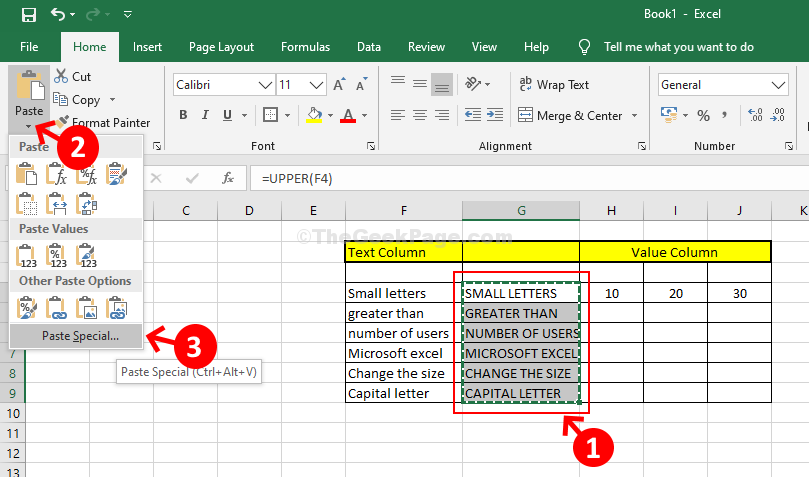
Etapa 6: Próximo, Clique em Valor > pressione OK.

Etapa 7: Selecione o campo que contém o texto - Letras pequenas em minúsculas e pressione Entrar para converter todo o texto dessa coluna em maiúsculas.
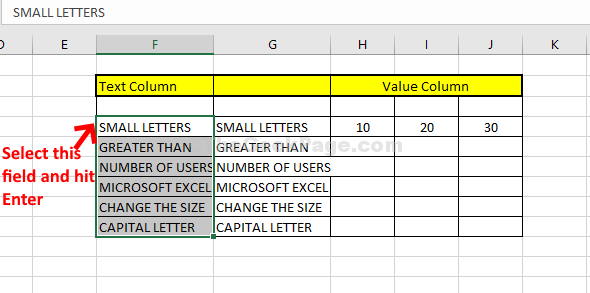
Etapa 8: Em seguida, selecione a nova coluna> clique com o botão direito do mouse> selecione Excluir > selecione Coluna inteira.

Etapa 9: No Excluir caixa de diálogo> selecione Coluna inteira > bater Entrar.
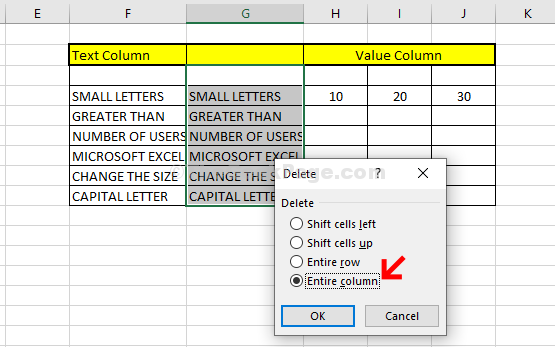
Etapa 10. Para converter de maiúsculas para minúsculas, siga o mesmo processo acima da Etapa 1 para a Etapa 2.
Em seguida, para a Etapa 3> na nova coluna> selecione o primeiro campo (aqui, selecionamos o campo vazio ao lado de Letras pequenas)> tipo = inferior ( .
Agora, selecione o F4 campo que contém o texto - Letras pequenas > volte para a nova coluna> feche o colchete> parece assim> = inferior (F4) > bater Entrar. Isso irá converter o “Letras pequenas" para todas as minúsculas na nova coluna.
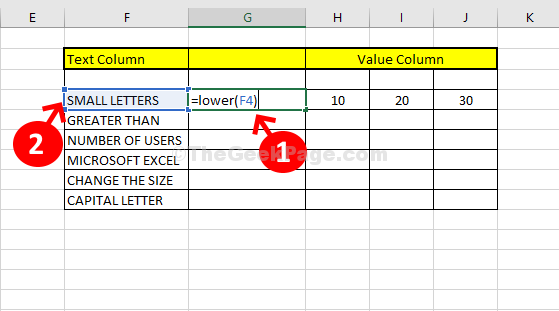
Etapa 11. Agora siga o mesmo processo de Passo 4 para Etapa 7 para converter o texto em minúsculas.

Em seguida, siga o mesmo processo que Etapa 8 para Etapa 9 para excluir a coluna.
Etapa 12: Para alterar o texto do caso para Apropriado caso, siga novamente o mesmo processo de Passo 1 para Passo 2.
Em seguida, para a Etapa 3> na nova coluna> selecione o primeiro campo (aqui, selecionamos o campo vazio ao lado de Letras pequenas)> tipo = adequado ( .
Agora, selecione o F4 campo que contém o texto - Letras pequenas > volte para a nova coluna> feche o colchete> parece assim> = adequado (F4) > bater Entrar. Isso irá converter o “Letras pequenas" para todas as minúsculas na nova coluna.

Etapa 13: Agora siga o mesmo processo de Passo 4 para Etapa 7 para converter o texto para maiúsculas e minúsculas.
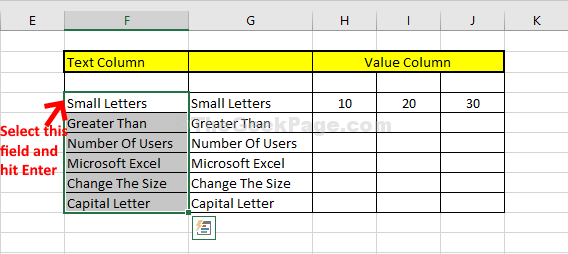
Em seguida, siga o mesmo processo que Etapa 8 para Etapa 9 para excluir a coluna.


