Por padrão, o Windows obtém alguns dados de diagnóstico do seu computador para corrigir os problemas que seu computador enfrenta. Esses dados são muito úteis para descobrir o que exatamente causou o problema em primeiro lugar. Mas alguns usuários podem definitivamente sentir que isso é uma violação de privacidade. Então, a pergunta óbvia é: existe uma maneira de limitar o envio de dados de diagnóstico para a Microsoft a partir do seu Windows? Com certeza existe!
Neste artigo, explicamos por meio de 2 métodos diferentes, como você pode limitar facilmente a coleta de dados de diagnóstico em seu Windows 11. Aproveitar!
Método 1: Usando o Editor do Registro
Esse método envolve fazer alterações nas configurações do registro. Portanto, é recomendável fazer um backup antes de prosseguir pois erros nas configurações do registro podem causar problemas no sistema.
Passo 1: Aperte o Vitória + R teclas juntas para iniciar o Corre janela. Digitar regedit e acertar o Entrar chave. Isso abriria a janela do Editor do Registro.
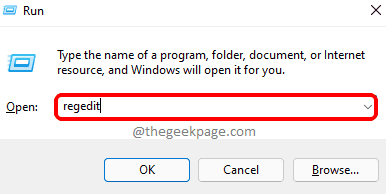
Passo 2: na barra de navegação do Editor do Registro, copiar colar o seguinte local e aperte o Entrar chave.
HKEY_LOCAL_MACHINE\SOFTWARE\Policies\Microsoft\Windows
Como a seguir, clique direito no janelas pasta, clique em Novo e depois clique em Chave.

etapa 3: Clique com o botão direito no chave recém-criada e depois clique no Renomear opção. Dê o nome da chave recém-criada como Coleção de dados.
Observação: Se você receber uma mensagem informando que o nome da chave especificada já existe, basta pressionar o botão OK botão e continue com o Passo 4.

Passo 4: A seguir, clique com o botão direito do mouse em Coleção de dados pasta, clique em Novo e depois clique em Valor DWORD (32 bits).
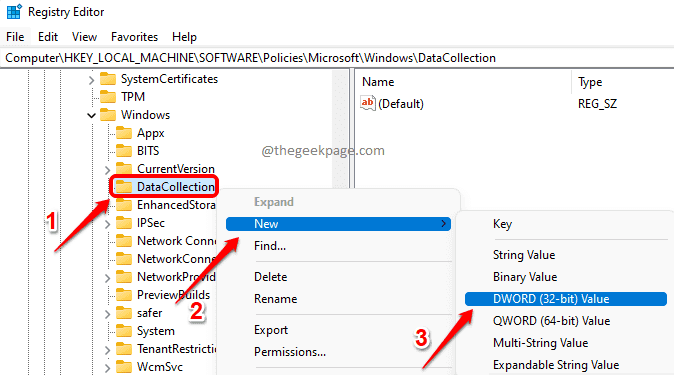
Etapa 5: No painel da janela direita, clique direito no DWORD recém-criado valor e clique no botão Renomear opção.

Etapa 6: Dê o nome do DWORD recém-criado como LimitDiagnosticLogCollection.
Duplo click sobre LimitDiagnosticLogCollection e defina o valor no Dados de valor campo como 1.
Acerte o OK botão quando estiver tudo pronto.

É isso. Reinicie a máquina para que as mudanças assumam o controle.
Observação: Se você quiser reverter limitando os dados de diagnóstico, então você pode fornecer 0(Zero) em passo 6 em vez de 1, ou você pode excluir a LimitDiagnosticLogCollection Valor DWORD completamente.
Método 2: Usando o Editor de Diretiva de Grupo Local
Passo 1: Abra a caixa de diálogo Executar primeiro pressionando simultaneamente o Vitória e R chaves. Digitar gpedit.msc e acertar o Entrar chave.

Passo 2: Depois que a janela Editor de Diretiva de Grupo Local for aberta, navegue até o seguinte local por clicando duas vezes em cada pasta a caminho.
Configuração do computador --> Modelos administrativos --> Componentes do Windows --> Coleta de dados e compilações de visualização
Uma vez que você está no Coleta de dados e compilações de visualização pasta, no janela direita painel, Duplo click na configuração chamada Limitar a coleta de logs de diagnóstico para editar sua configuração.

etapa 3: Na janela a seguir, escolha o botão de rádio correspondente ao Habilitado opção.
Bater Aplicar botão e depois o OK botão.

Observação: Se você quiser reverter as alterações, basta escolher o Não configurado botão de opção na etapa anterior em vez de Habilitado.
Por favor, diga-nos na seção de comentários se você achou o artigo útil ou não.


